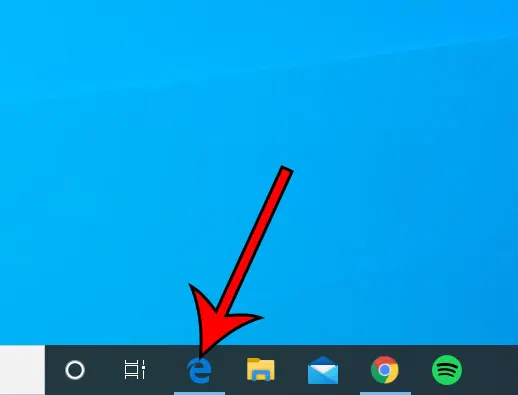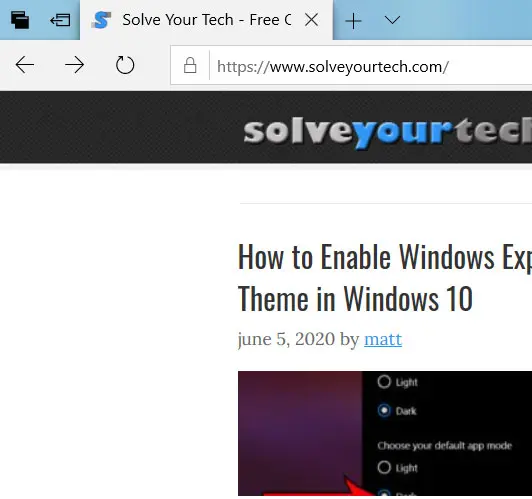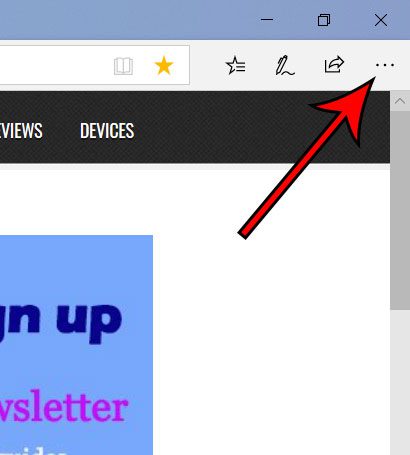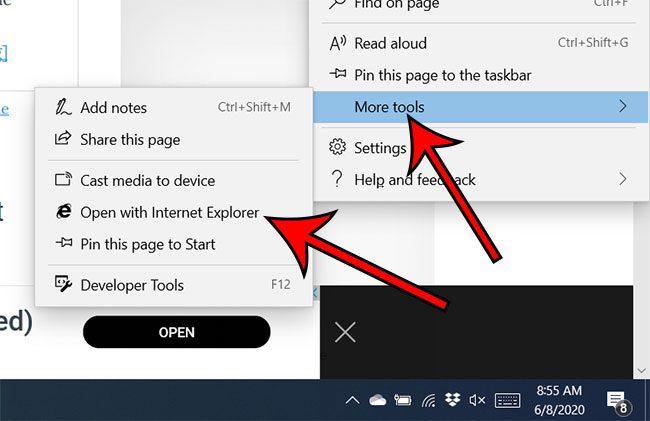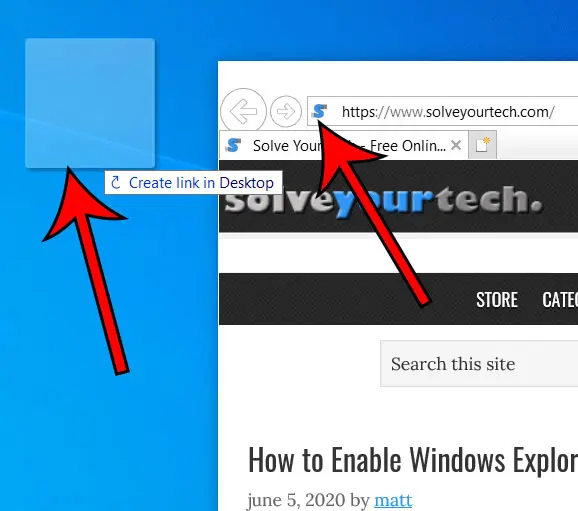When there is a website that you visit a lot, you often want to do something to make it easy to access. This could involve making it the home page in your Web browser or creating a bookmark, but you might prefer simply having an icon that you can click.
Fortunately, you can create an Internet shortcut in Windows 10 on your desktop for any site that you visit, or even a site that you have created someplace like Google Sites.
Once the shortcut is on the desktop, you can just double-click it to open that site in Internet Explorer. This behaves similarly to if you put an application there, such as you can do with our guide on how to add Google Chrome to desktop.
Note that there isn’t a good way to do this in Microsoft Edge. The steps below involved performing these actions in Edge, but you can cut out the first four steps if you open Internet Explorer directly by typing “internet explorer” into the search field at the bottom-left of the screen.
Alternatively, if you use Google Chrome or Mozilla Firefox, you can click and hold on the padlock or “i” icon to the left of the Web page address, then drag it to the desktop.
Find out more about how to add a shortcut to desktop if you would like to add your favorite applications or websites to your desktop.
Use these steps to make an Internet shortcut in Windows 10.
Step 1: Open the Microsoft Edge Web browser.
This is the default browser in Windows 10. There is usually an “e” icon in your taskbar at the bottom of the screen that you can click to open it.
Step 2: Browse to the Web page for which you wish to make a shortcut.
You can open a bookmark, search for a page, or navigate directly to one by typing in the address.
Step 3: Click the three dots at the top-right of the window.
Open the Microsoft Edge settings menu.
Step 4: Choose “More Tools” then “Open with Internet Explorer.”
Set the page to open the Microsoft Internet Explorer.
Step 5: Click and hold on the site icon in the tab, then drag it to the desktop.
This will cause the page to open in Internet Explorer when you double-click on the desktop icon.
Now that you know how to add an Internet shortcut in Windows 10, you can give yourself an easier method for finding Web pages if you prefer to store information on your desktop.
As mentioned earlier, this isn’t an ideal solution if you use Microsoft Edge. This process is much simpler in Chrome or Firefox.
You can check out our how to add Chrome to desktop guide if you would like to make it easier to launch the Google Chrome Web browser in Windows.
Continue Reading
- How to connect an Xbox controller in Windows 10
- How to create a zip file in Windows 10
- How to enable the on screen keyboard in Windows 10
- Where is the control panel in Windows 10?
- How to change the screen resolution in Windows 10

Matthew Burleigh has been writing tech tutorials since 2008. His writing has appeared on dozens of different websites and been read over 50 million times.
After receiving his Bachelor’s and Master’s degrees in Computer Science he spent several years working in IT management for small businesses. However, he now works full time writing content online and creating websites.
His main writing topics include iPhones, Microsoft Office, Google Apps, Android, and Photoshop, but he has also written about many other tech topics as well.