Many of the web pages that you visit every day will adjust the way their content looks based on the devices that you use.
Often this is just meant to make it easier to read the content on a phone, but it can cause some elements to disappear.
Our how to force desktop site in Edge for mobile tutorial below will show you how to change a setting in the Microsoft Edge iPhone app so that the browser will always try and get the desktop version of a Web page when you visit it.
How to Request Desktop Site By Default in the Edge iPhone App
- Open the Edge iPhone app.
- Touch the three dots at the bottom of the screen.
- Choose Settings.
- Select General.
- Tap Site display settings.
- Choose Show desktop site as default, then tap Done.
Our guide continues below with additional information on how to force desktop site for Edge mobile, including pictures of these steps.
Many of the websites that you visit during a typical browsing session will have both a mobile and desktop version of their website.
This site does, and you may notice that some things change if you view it on a desktop computer or your phone. However, the differences are minimal, and no functionality is lost.
But some websites are more complex than this one, and you may find that the mobile version of the site leaves out some of the tools that you need.
Fortunately, some mobile browsers, such as Microsoft’s Edge, give you the ability to request the desktop version of a site instead.
Our tutorial below will show you how to request the desktop site by default in Edge on an iPhone.
Related Topic: If you’ve been thinking about making your own website, then our how to publish a Google Site guide will show you an easy option.
How to Use Desktop Instead of Mobile Sites in the Edge Iphone App (Guide with Pictures)
The steps in this article were performed on an iPhone 7 Plus in iOS 12.1.
Note that even though you are requesting the desktop site, it’s still possible that the site’s server will display the mobile version of the site instead.
Many sites choose which version to display based on the size of your screen rather than any other information your browser might be passing.
Step 1: Open the Edge browser.
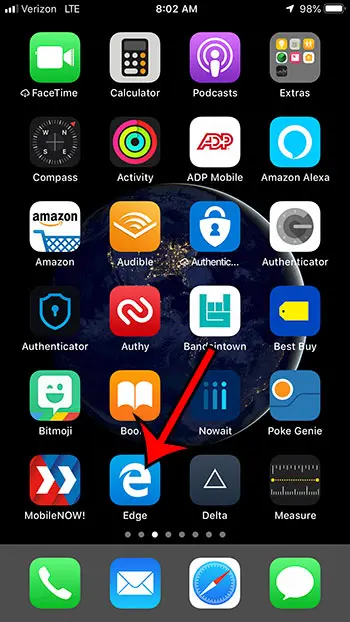
Step 2: Tap the three dot icon at the bottom-right corner of the screen.
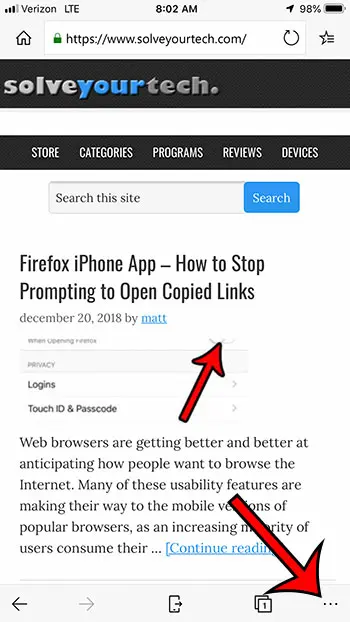
Step 3: Choose the Settings option.
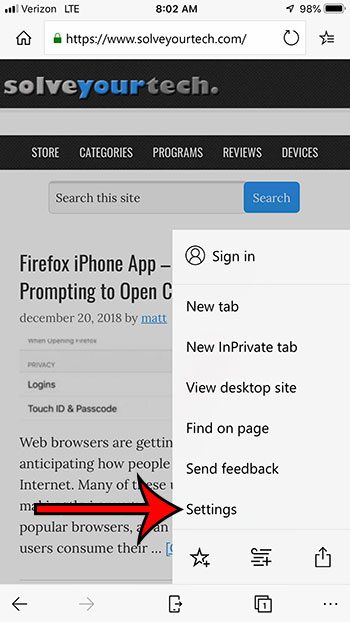
Step 4: Select the Advanced Settings option.
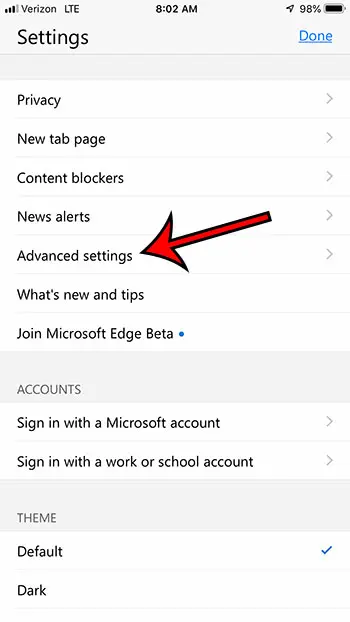
Step 5: Touch the Site display settings button.
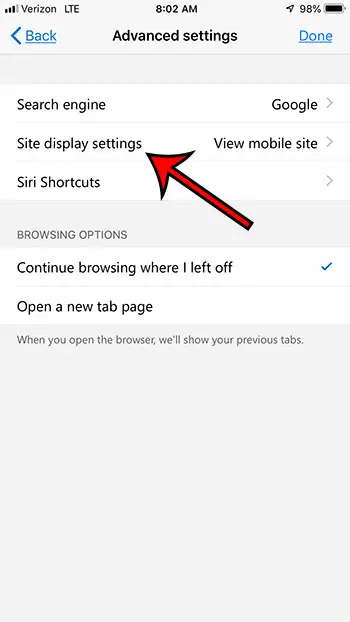
Step 6: Tap the View desktop site item.
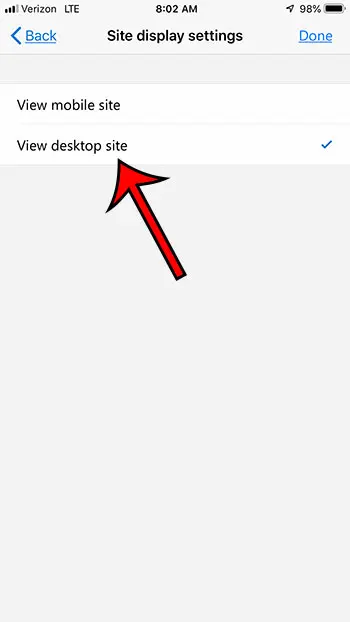
Now that you know how to force desktop site in Edge mobile, you will be able to browse the Internet and get the desktop versions of sites instead of their mobile or phone versions.
As we mentioned above, you may still see some mobile sites if the site you are visiting uses screen display sizes to determine which version of the page it shows you.
You can manually request a desktop site in Edge on iPhone by opening the page, tapping the three dots at the bottom of the screen, then tapping the View desktop site option.
This may be preferable if you only want the desktop version of a page in some situations and don’t want to make it the default display mode.
Were you visiting a site in the Edge browser, and you want to go back to it? Find out how to view your Edge history so that you can view the pages that you have been on in previous browsing sessions.

Matthew Burleigh has been writing tech tutorials since 2008. His writing has appeared on dozens of different websites and been read over 50 million times.
After receiving his Bachelor’s and Master’s degrees in Computer Science he spent several years working in IT management for small businesses. However, he now works full time writing content online and creating websites.
His main writing topics include iPhones, Microsoft Office, Google Apps, Android, and Photoshop, but he has also written about many other tech topics as well.