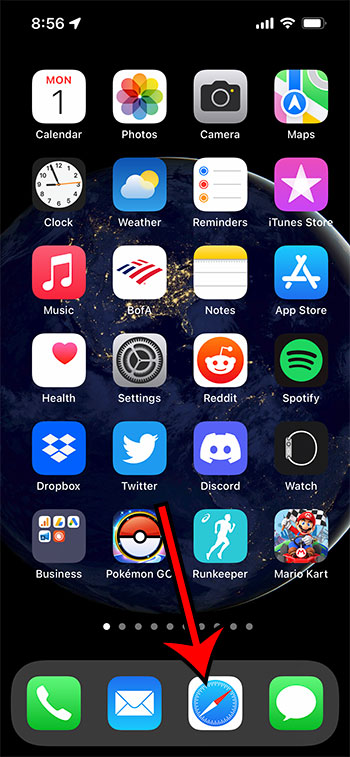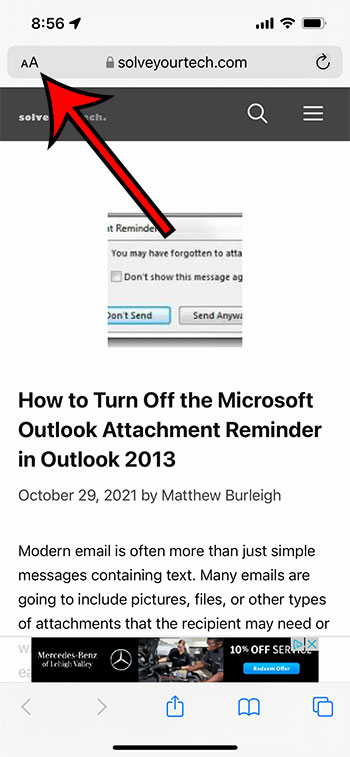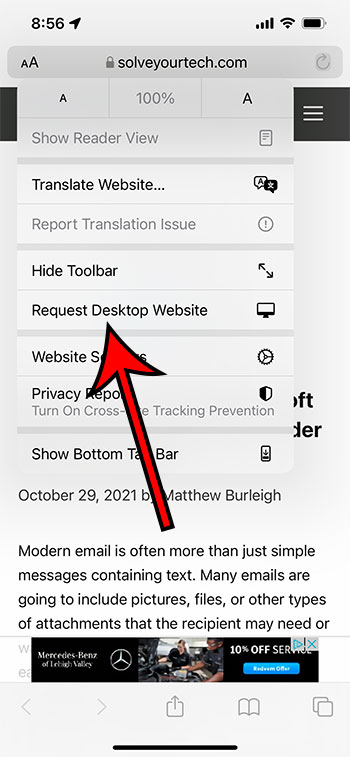Mobile website browsing has increased at an incredible rate since smartphones become popular. Whether you have an iPhone or an Android device you will typically have a way (often multiple ways) to visit Web pages from your mobile device.
Mobile browsing is the preferred method of browsing for many Internet users, so website owners need to ensure that their content looks good on those smaller screens.
But some websites aren’t able to work the same way on an iPhone because of the smaller screen, which can make it difficult for a user to perform a task that they need to accomplish.
For example, I was recently trying to edit a document in Word online without using the app version and found that I wasn’t able to while Safari had the site in the mobile display mode.
But mobile browser developers are aware of this fact, and typically include a way for you to request the version of a Web page that you would see on your desktop or laptop computer instead of the mobile version that is displayed by default.
Our guide below will show you how to use the “Request Desktop Site” tool in the default Safari Web browser on your iPhone 13 if you need to view the desktop version of a page instead of the mobile one that is being shown to you.
How to Request the Desktop Version in Safari on an iPhone 13
- Open Safari.
- Browse to the Web page.
- Touc the Aa button in the address bar.
- Choose the Request Desktop Site option.
Our article continues below with additional information on requesting desktop sites on an iPhone, including pictures of these steps
How to Get Desktop Instead of Mobile Version of Web Page in iOS 15 (Guide with Pictures)
The steps in this article were performed on an iPhone 13 in iOS 15.0.2. However, these steps will work on most iPhone models in most newer versions of iOS.
Step 1: Open the Safari Web browser app.
Step 2: Navigate to the Web page or open tab for which you would like to display the page as it would look on a desktop or laptop computer.
Step 3: Touch the Aa button at the left side of the address bar.
The address bar is the one at the top or bottom of the page (depending on your current tab setting) that displays the URL or address of the Web page.
Step 4: Choose the Request Desktop Site option from this menu.
Note that if the look of a page doesn’t change, then you can try turning the iPhone to landscape mode and requesting the desktop version again to see if that changes things.
After you request the desktop version of the site, Safari will attempt to reload the page’s desktop version.
You can continue reading below for more information on getting desktop versions of sites in Safari, including information on how to make that the default option.
Can I Request the Desktop Version of a Site By Default on My iPhone 13?
Your iPhone Web browsers are always going to request mobile site versions of websites because they typically display better on those screens. But if you don’t want to request mobile website versions when you visit pages, then you can change this setting in Safari on iPhone.
If you find that you are often using the option to display the desktop version of a site, then you may be looking for a way to make that the default setting on the device. Fortunately, this is possible.
If you go to Settings > Safari > Request Desktop Site you will find a “Request Desktop Website On” option. If you enable the setting for “All Websites” then your iPhone will always attempt to display that version of the site.
This option is in the “Settings for Websites” section at the bottom of the Safari menu. After you have made this change on iPhone or iPad mobile devices then Safari should request a desktop site rather than a mobile view. Getting a desktop view mode won’t always be possible, but if you prefer to see a desktop site in Safari then changing the website settings in the Safari browser on your iOS device could be the right choice for you.
Alternatively, if you find that your iPhone seems to be requesting and displaying the desktop version of a site rather than the mobile version then you would navigate to this same settings menu to turn the option off.
More Information on How to Request Desktop Site on iPhone 13
Not every Web page that you attempt this on will work. Some sites determine the version of the site that they display in different ways, so your iPhone may not be able to show the same version of that page that you would see when you are browsing on your laptop or desktop computer.
Most of the other popular Web browsers that you might use on your iPhone, such as Chrome or Firefox, will also have a way for you to display the desktop version of a site.
In Firefox you would browse to the page that you want to view, then tap the three dots at the top-right of the screen. There you can select the “Request Desktop Site” version.
In Chrome you would visit the page that you wish to view as a desktop version, then tap the three dots at the bottom-right of the screen and choose the Request Desktop Site option. Note that this menu is quite large, so you are probably going to need to scroll down a bit as the desktop request option is near the bottom of the menu.
You may have more luck getting the desktop version of a site if you tilt your iPhone so that it is in landscape mode instead of portrait. This allows for more pixels to be displayed on the width of the screen, which might make it possible for the site you are visiting to show the desktop version. If you aren’t able to rotate your screen into landscape mode then the Portrait Orientation Lock might be enabled. You can turn this on or off by swiping down from the top-right of the screen to open the Control Center, then you can touch the lock icon (Portrait Orientation Lock) to enable or disable it.
In the screenshots above you may have noticed that my address bar is at the top of the screen. The iOS version of the operating system that comes on your iPhone 13 by default moved the address bar to the bottom of the screen. If you would like to have it at the top then you can go to Settings > Safari > and choose the Single Tab option in the Tabs section of the menu.

Matthew Burleigh has been writing tech tutorials since 2008. His writing has appeared on dozens of different websites and been read over 50 million times.
After receiving his Bachelor’s and Master’s degrees in Computer Science he spent several years working in IT management for small businesses. However, he now works full time writing content online and creating websites.
His main writing topics include iPhones, Microsoft Office, Google Apps, Android, and Photoshop, but he has also written about many other tech topics as well.