Having access to all of the sites that you visit most frequently can make your Web browsing a little easier.
But you might find yourself wondering how to turn off top sites in Edge if you either don’t want other people to see them or it’s not something that you are using.
The steps in this article are going to show you how to turn off Microsoft Edge top sites so that you can remove sites that you frequently visit from the “Top Sites” bar at the top of the window on the New Tab page.
How to Remove Sites You Frequently Visit from the New Tab Page in Microsoft Edge
- Open Microsoft Edge.
- Click the Settings and more button at the top-right of the window.
- Choose the Settings option.
- Click the button under Show sites I frequently visit in “Top sites.”
Our guide continues below with additional information on how to turn off Microsoft Edge top sites, including pictures of these steps.
Related Topic: Do you use Google Chrome , too? This where are Google Chrome bookmarks stored guide can help you find that file if you use bookmarks a lot and want to back them up.
When you open a new tab in Microsoft Edge, you see a window that displays assorted helpful information that can help you find certain sites.
You may see things like news and weather here, but you probably also see some of the sites that you visit most frequently when using Microsoft Edge. If you are learning how to create a google site, for example, then you’re probably visiting and editing that page a lot.
This is helpful for letting you quickly access your most visited sites but, if other people also use this computer, you might not want to make it so easy for them to see the sites that you visit often.
Luckily there is a setting in Microsoft Edge that lets you remove your most frequently visited sites from the “Top Sites” section of this New Tab window.
Related Topic: You can check out our Microsoft Edge iPhone private browsing guide and learn how to switch between regular and private tabs in the mobile app.
How to Remove Most-Used Sites from Top Sites in Microsoft Edge (guide with Pictures)
The steps in this guide are going to show you how to remove your most-visited sites from the “Top Sites” section in Microsoft Edge.
Note that this won’t remove that section entirely. It simply removes your visited sites from that section.
Step 1: Open Microsoft Edge.
Step 2: Select the Settings and more button at the top-right of the window.
It’s the one with three dots.
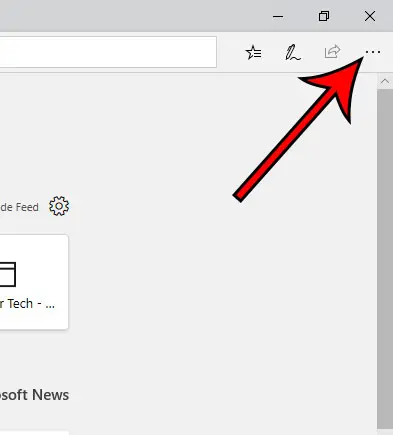
Step 3: Choose the Settings option.
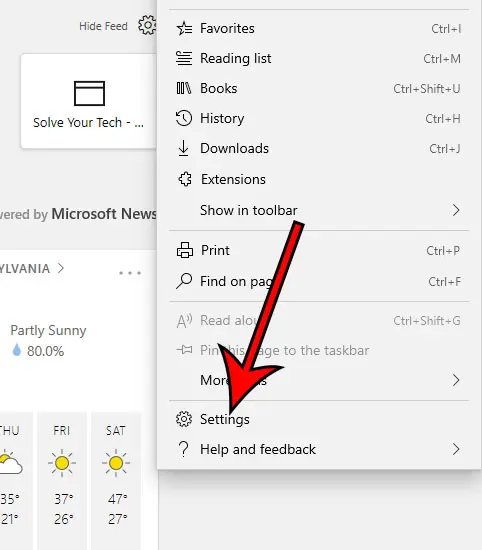
Step 4: Click the button under Show sites I frequently visit in “Top sites.”
It should say “Off” when your sites are removed from this section.
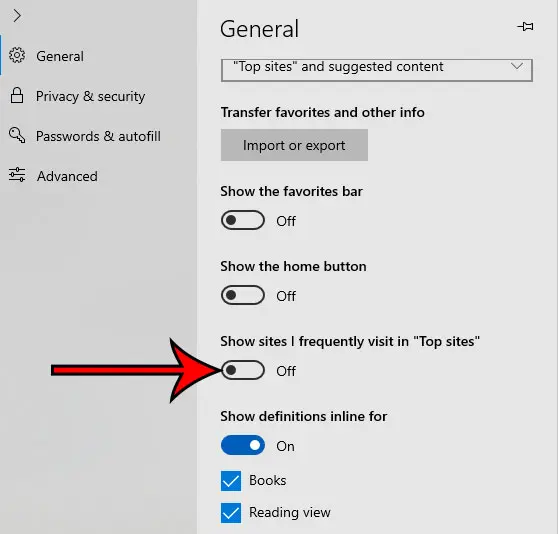
As you scroll through the list of settings in Edge, you will also see a Downloads section where you can configure certain settings, much like in Google Chrome.
Now that you know how to remove top sites from Microsoft Edge, you can stop those sites from appearing when you use the browser.
Our how to remove frequently visited on iPhone guide can show you how to make this adjustment on your mobile device as well.
Microsoft Edge displays certain popular sites in the “Top Sites” section by default. This includes things like Bing, Facebook, and eBay. These sites will still be visible, even if they were some of your most-visited sites.
Now that you know how to turn off Microsoft Edge top sites, you will be able to take control of the different links that are displayed when you open a new tab in Microsoft’s default Windows Web browser.
In newer versions of Microsoft Edge, the ability to remove top sites is no longer available. However, you can click the three dots on a top site and icon and select the “remove” option if you don’t want an icon for that site to appear on the new tab page.
Find out how to remove the Home button in Microsoft Edge if you don’t use it and often click it by mistake.
You can also find out more about this feature with our how to show favorites bar in Edge guide.

Matthew Burleigh has been writing tech tutorials since 2008. His writing has appeared on dozens of different websites and been read over 50 million times.
After receiving his Bachelor’s and Master’s degrees in Computer Science he spent several years working in IT management for small businesses. However, he now works full time writing content online and creating websites.
His main writing topics include iPhones, Microsoft Office, Google Apps, Android, and Photoshop, but he has also written about many other tech topics as well.