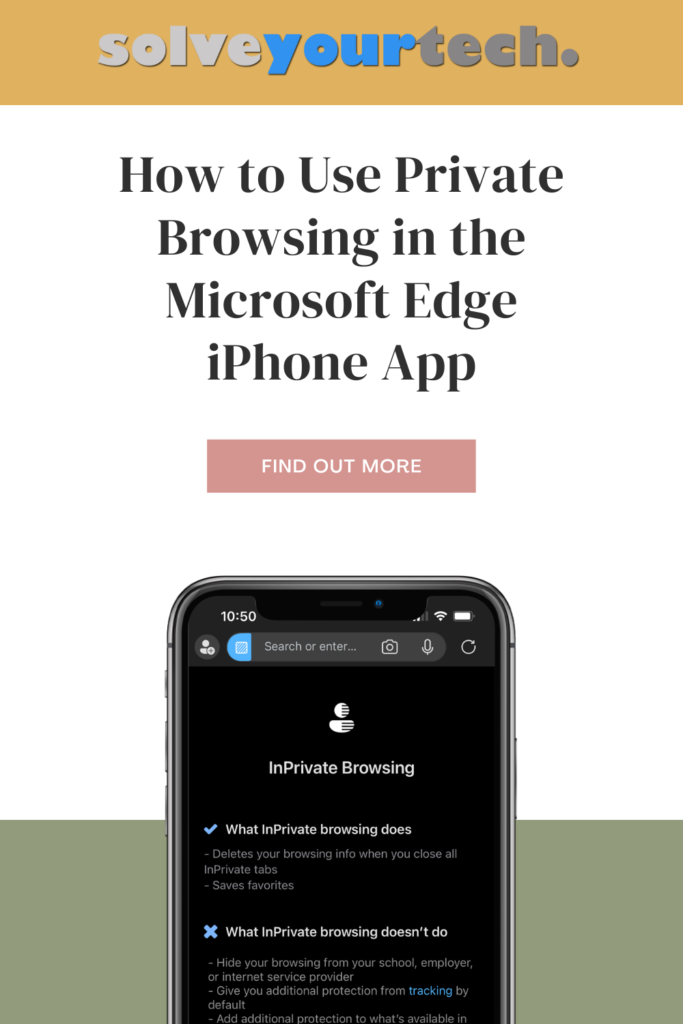Like the Web browsers that you use on your computer, most popular iPhone Web browsers will let you create private browsing sessions.
Microsoft Edge on the iPhone has its own private mode called “InPrivate Browsing” that you can use when you don’t want the browser to save your history.
The steps in this guide will show you how to go back and forth between regular browsing mode and private browsing mode in the Microsoft Edge iPhone app.
As an Amazon Associate, I earn from qualifying purchases.
Deal of the Day
- HIGH-QUALITY SOUND — Powered by the Apple H1 headphone chip, AirPods deliver rich, vivid sound.
- EFFORTLESS SETUP — After a simple one-tap setup, AirPods are automatically on and always connected. They sense when they’re in your ears and pause when you take them out. And sound seamlessly switches between your iPhone, Apple Watch, Mac, iPad, and Apple TV.
Last update on 2025-07-14 / Affiliate links / Images from Amazon Product Advertising API | As an Amazon Associate, I earn from qualifying purchases.
How to Change Browsing Modes in the Microsoft Edge iPhone Browser
- Open Microsoft Edge.
- Tap the Tabs icon at the bottom of the screen.
- Select the option at the top of the screen for the type of browsing you wish to perform.
The Microsoft Edge app on your iPhone provides you with another way, besides the default Safari browser, to visit Web pages on the Internet.
Like the Web browsers that you use on your computer, there are a number of different settings that you can modify which affect the way Edge performs.
One of these options allows you to switch between a regular browsing mode and a private browsing mode called InPrivate. Essentially the difference between these two browsing modes is that your history is saved as you navigate sites in regular mode, where as it is not saved when in InPrivate mode.
Our guide below will show you a simple way to switch between these modes so that you can perform whichever type of browsing you wish.
Related Topic: You can follow our Safari history iPhone steps if you would like to see the pages you have visited in the browser.
How to Browse in Private or Regular Mode in the Edge iPhone App (Guide with Pictures)
The steps in this article were performed on an iPhone 11 in iOS 13.3, using the most current version of the Microsoft Edge app available when this article was written.
Step 1: Launch the Microsoft Edge app on your iPhone.
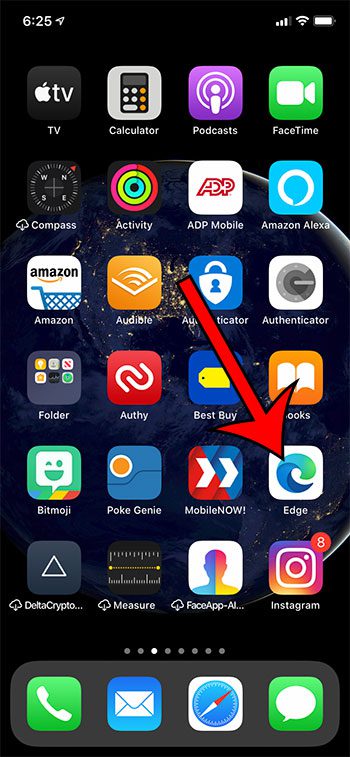
Step 2: Tap the Tabs button at the bottom of the screen.
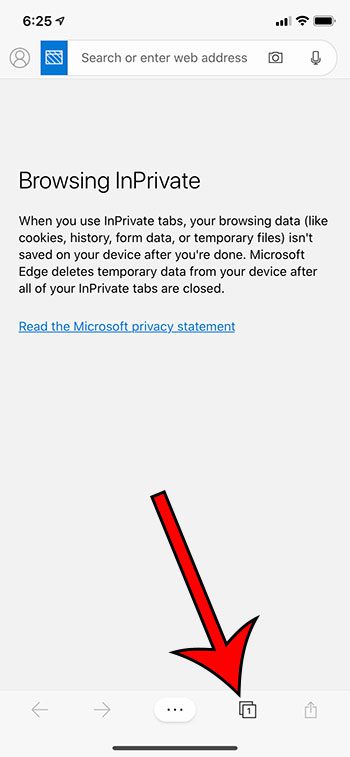
Step 3: Select the Tabs option for regular browsing mode, or select InPrivate for private browsing mode.
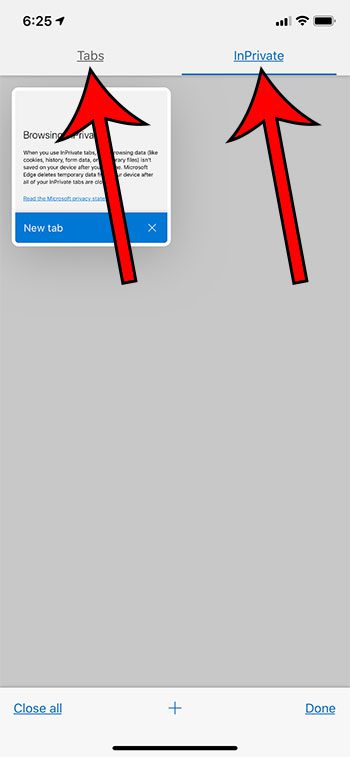
Now that you know how to switch browsing modes when you are using thew Microsoft edge iPhone browser you will be able to control whether or not the app is saving a log of the sites that you visit.
Find out how to check your battery level on your Airpods if you’ve been wondering how to view that information from your iPhone.

Matthew Burleigh has been writing tech tutorials since 2008. His writing has appeared on dozens of different websites and been read over 50 million times.
After receiving his Bachelor’s and Master’s degrees in Computer Science he spent several years working in IT management for small businesses. However, he now works full time writing content online and creating websites.
His main writing topics include iPhones, Microsoft Office, Google Apps, Android, and Photoshop, but he has also written about many other tech topics as well.