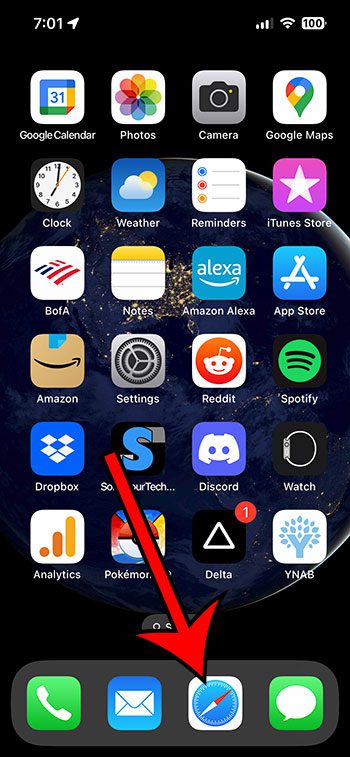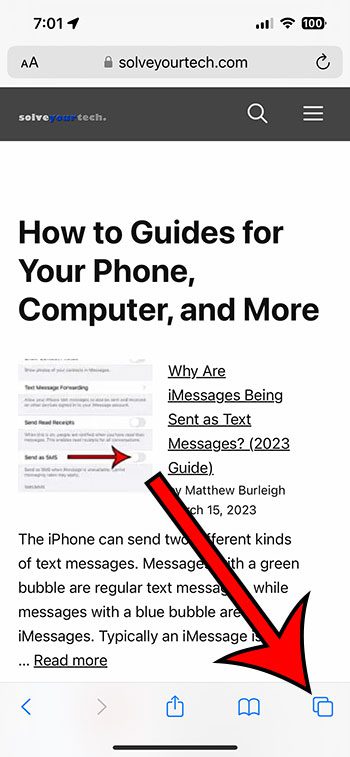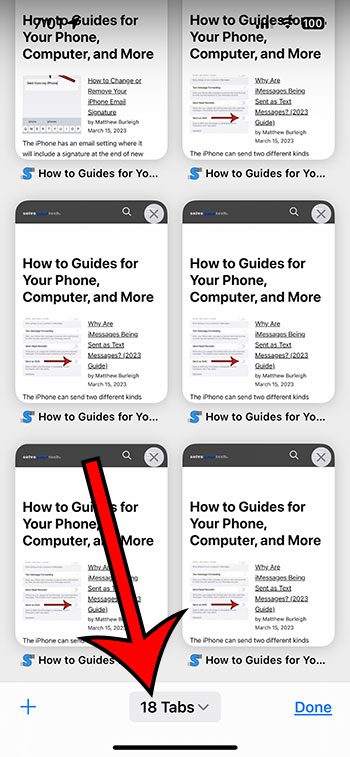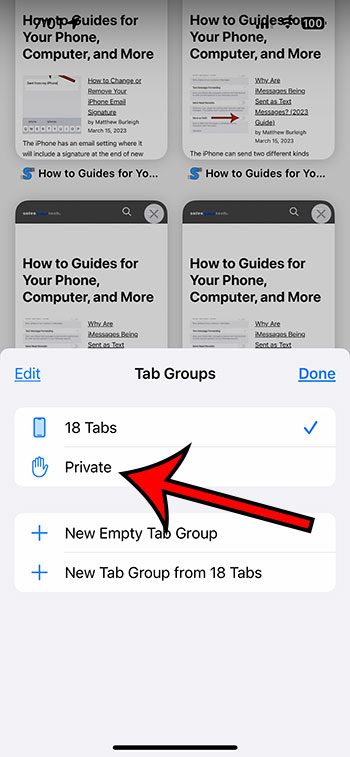Your iPhone’s Safari Web browser has a private browsing option, much like the one that you find in other browsers that you use on your laptop or desktop computer.
This private browsing mode will let you visit Web pages without saving any cookies, history, or site data in the browser.
But if you’ve never used this option on your iPhone before, then you might not know how to get to it.
To start a private browsing session in Safari on your iPhone, you need to open Safari, touch the Tabs icon, select the Tabs dropdown, then choose Private.
How to Enter a Safari Private Browsing Session on an iPhone
- Open Safari.
- Select the Tabs button.
- Tap the dropdown at the bottom of the screen.
- Choose Private.
Our guide continues below with additional information about how to turn on private browsing on iPhone 13, including pictures of these steps.
Related: If you would like to delete your Safari history and cookies, then you can read our article on clearing iPhone cookies here.
The private browsing feature that you find in most modern Web browsers is very helpful, especially if you need to be signed into multiple accounts on the same website.
In addition to this functionality, it’s also beneficial to be able to visit Web pages and not have them show up in suggestions like in normal browsing, or to have those pages in your history.
But if you haven’t used private browsing in Safari on your iPhone before, then you might not be sure how you can start a private browsing session.
Luckily Safari makes it a simple process to switch between normal and private browsing mode. We will show you how to do this with pictures in the next section of this article.
Video About Using Private Browsing on an iPhone
How to Create a Private Browsing Tab on an iPhone 13
The steps in this section were performed on an iPhone 13 that is running the iOS 16.3.1 operating system. This will also work on other iPhone 13 models such as:
- iPhone 13 Pro
- iPhone 13 Pro Max
- iPhone 13 Mini
As well as other iPhone models that are using iOS 16.
Step 1: Find the Safari icon on your Home screen to tap it and open the browser.
Step 2: Touch the Tabs icon at the bottom of the screen.
It looks like two overlapping squares.
Step 3: Select the dropdown menu at the bottom of the screen that says X Tabs, where X is the number of currently-open tabs.
Step 4: Choose the Private option to switch to private browsing.
You can then tap the + icon to create a new private tab and go to a Web page or enter a search term.
Note that you will need to close out these tabs when you are done if you don’t want other people to be able to see your private browsing tabs. You can close a tab by tapping the x at the top-right corner of the tabs page.
Now that you know how to turn on private browsing on iPhone 13, you will be able to switch back and forth between these different browsing modes as needed.
Related: How to Enable Javascript on an iPhone
More Information About iPhone Safari Private Browsing
If you can’t start a private browsing session on your iPhone, then it’s likely due to the Screen Time feature. You will need to go to Settings > Screen Time and either turn it off completely or disable the Content Restrictions option inside of that menu.
Most other popular Web browsers that you use on your iPhone have their own type of private browsing mode.
In the Chrome iPhone app, it’s called “Incognito Mode,” and you can get to it by opening Chrome, touching the Tabs button, then choosing the Incognito tab at the top of the screen, which looks like a hat and glasses.
In the Firefox iPhone app, you can use private browsing by opening Firefox, selecting the Tabs button at the bottom of the screen, then choosing the mask icon at the top of the screen to switch to private browsing.
In the Microsoft Edge iPhone app you can start a private browsing tab by opening the Edge app, touching the Tabs icon, then choosing the InPrivate option at the top of the screen.
Note that, just like Safari, you will need to close out these tabs when you switch back to regular browsing mode, or the tabs will remain open the next time that you go back to the private browsing mode.

Matthew Burleigh has been writing tech tutorials since 2008. His writing has appeared on dozens of different websites and been read over 50 million times.
After receiving his Bachelor’s and Master’s degrees in Computer Science he spent several years working in IT management for small businesses. However, he now works full time writing content online and creating websites.
His main writing topics include iPhones, Microsoft Office, Google Apps, Android, and Photoshop, but he has also written about many other tech topics as well.