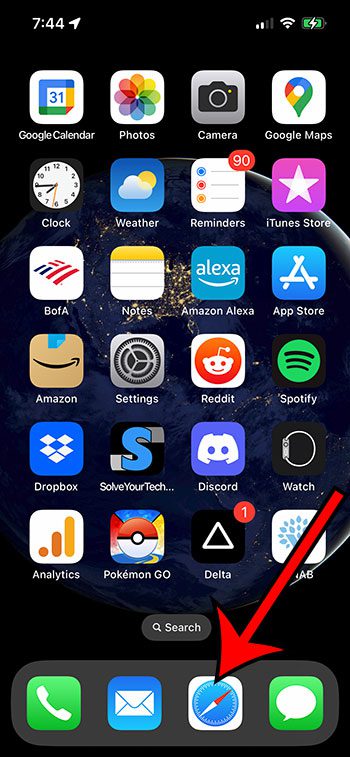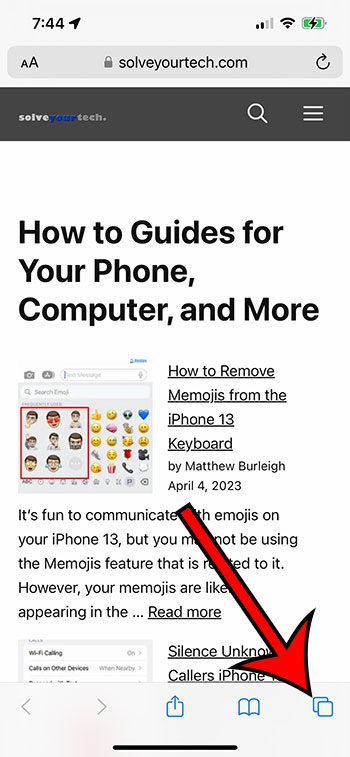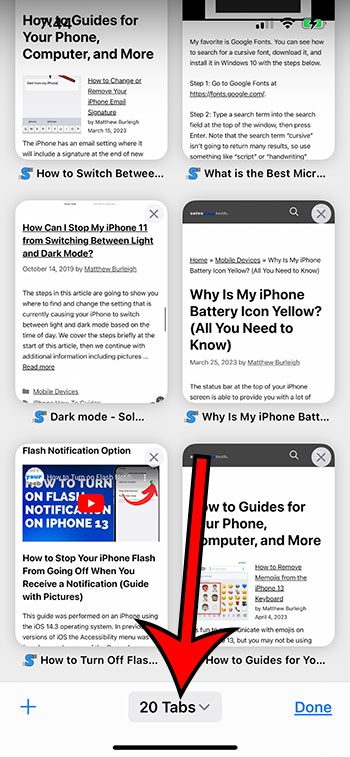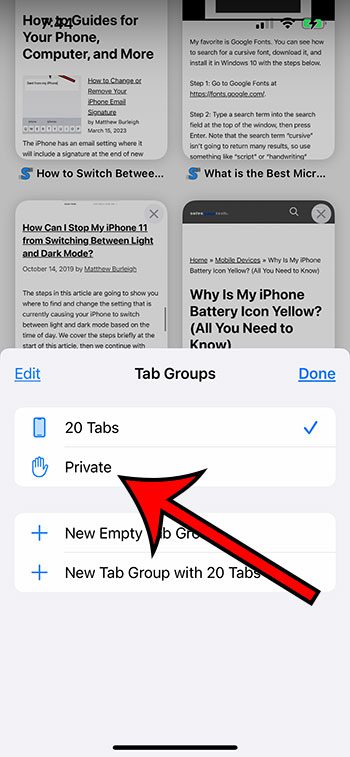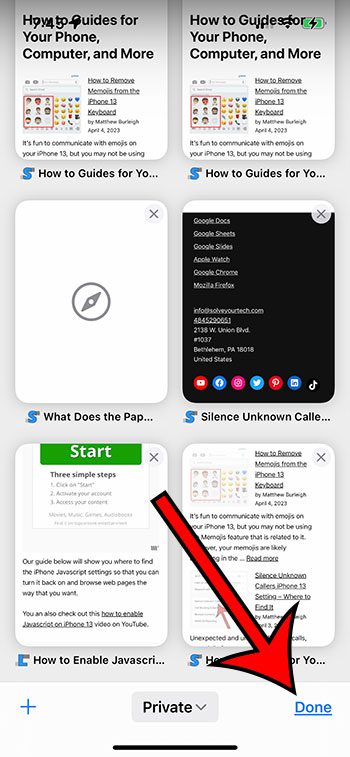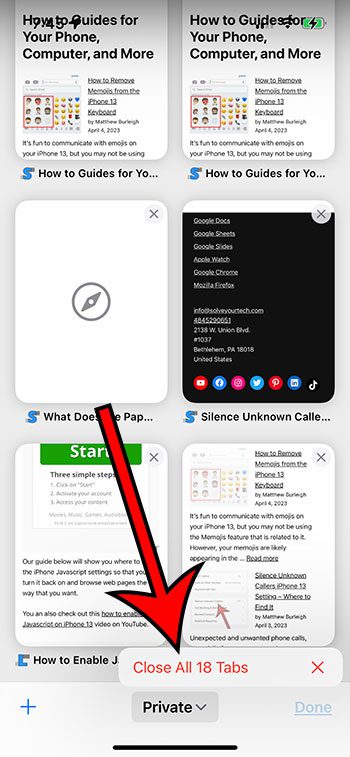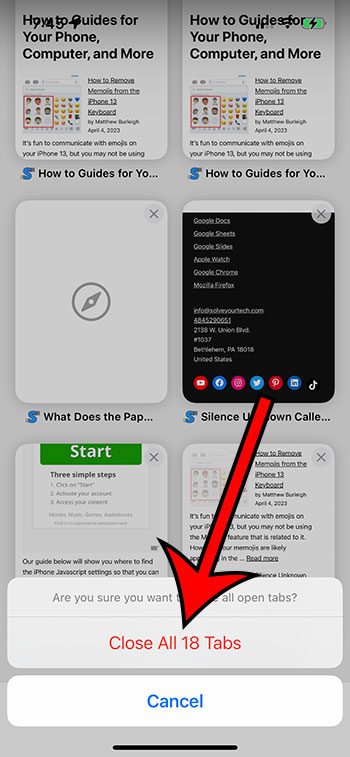Using private browsing in the Safari browser on your iPhone 13 is great when you don’t want a Web page to be saved to your history.
But if you have many tabs open on the private window, closing each individual tab can be a hassle.
You can close all of your open private tabs in the Safari iPhone app by opening Safari, choosing the Tabs button, selecting the Private option, tapping and holding on Done, choosing the Close All Tabs option, then tapping Close All Tabs to confirm.
How to Close All of Your Safari Private Tabs at Once
- Open Safari.
- Touch the Tabs button.
- Choose the tab dropdown button.
- Select Private.
- Tap and hold on to the Done button.
- Select Close All Tabs.
- Choose Close all Tabs to confirm.
Our guide continues below with additional information about how to close all private tabs on iPhone 13, including pictures of these steps.
Deal of the Day
- HIGH-QUALITY SOUND — Powered by the Apple H1 headphone chip, AirPods deliver rich, vivid sound.
- EFFORTLESS SETUP — After a simple one-tap setup, AirPods are automatically on and always connected. They sense when they’re in your ears and pause when you take them out. And sound seamlessly switches between your iPhone, Apple Watch, Mac, iPad, and Apple TV.
Last update on 2025-07-11 / Affiliate links / Images from Amazon Product Advertising API | As an Amazon Associate, I earn from qualifying purchases.
Most desktop and mobile web browsers have an option that lets you create private browsing tabs, and the Safari Web browser on your iPhone is no exception.
Whether you want to visit a Web page without saving it to your history or you want to be signed into multiple accounts on the same site, then the private browsing option can be really helpful.
But the private browsing mode won’t close tabs when you exit out of them, or even when you switch back to normal browsing mode.
This can leave you with a lot of open private tabs that you might need to close.
Fortunately, there is a simple way to close all of those tabs at once so that you won’t need to close each tab on its own.
Related: If you need to delete your history in the iPhone Safari browser, then this guide can show you how.
How to Close iPhone Safari Private Tabs (All of Them)
The steps in this section were performed on an iPhone 13 in the iOS 16 operating system.
Step 1: Tap the Safari icon on your Home screen to open the browser.
Step 2: Touch the Tabs button in the bar at the bottom of the screen.
It’s the icon that looks like two overlapping squares.
Step 3: Select the Tabs button at the bottom of the screen.
Step 4: Choose the Private option from this menu.
Step 5: Tap and hold on to the Done button at the bottom-right corner of the screen.
Step 6: Select the Close All Tabs option.
Step 7: Choose Close All Tabs again at the bottom of the screen to confirm.
Now that you know how to close all private tabs in Safari on iPhone 13, you can use this option rather than going through and tapping the X on each tab to close it individually.
Note that since this is private browsing mode, you aren’t going to be able to re-open these tabs again in the future or find a page that you were viewing in this mode. Those tabs, and all history of them, will be gone.
You can use a similar technique to close all of the open regular tabs in normal browsing mode in Safari.
If you have other Web browsers installed on your iPhone, like Google Chrome or Mozilla Firefox, then this won’t affect any of the tabs open in those browsers. If you want to close tabs in those browsers, then you will need to open them and use the tab-closing techniques for that specific app.

Matthew Burleigh has been writing tech tutorials since 2008. His writing has appeared on dozens of different websites and been read over 50 million times.
After receiving his Bachelor’s and Master’s degrees in Computer Science he spent several years working in IT management for small businesses. However, he now works full time writing content online and creating websites.
His main writing topics include iPhones, Microsoft Office, Google Apps, Android, and Photoshop, but he has also written about many other tech topics as well.