The steps in this article are going to show you how to change a setting in Microsoft Edge to hide the Home button that appears to the left of the address bar.
- Open Microsoft Edge.
- Click the Settings and more button at the top-right of the window.
- Choose the Settings option.
- Click the button under Show the home button to turn it off.
The Microsoft Edge browser that comes by default with Windows 10 improved upon Internet Explorer in many ways.
But it still retains many of the options and customizations that made Internet Explorer popular, including the ability to set a homepage and have a Home button at the top of the window.
Home button usage and behavior has changed over time, however, and many people no longer have a need for it. That button is typically present in most Microsoft Edge installations, and its location makes it easy to click by mistake.
Our guide below is going to show you how to change a setting in Microsoft Edge so that you can hide the Home button from the browser and avoid those accidental clicks.
How to Remove the Home Button in Microsoft Edge
The steps in this guide are going to show you where to find the option that lets you control the display of Microsoft Edge’s Home button. We will be removing the Home button in this guide, but the same steps can be followed to show the Home button if it’s currently hidden.
Step 1: Launch Microsoft Edge.
Step 2: Click the Settings and more button at the top-right of the window. It’s the button with three dots.
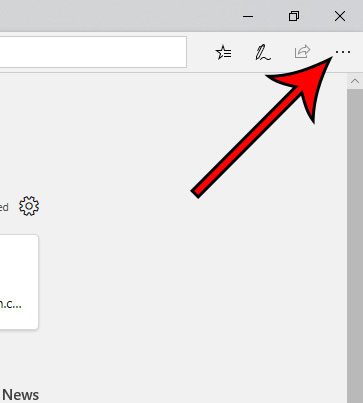
Step 3: Select the Settings option near the bottom of the menu.
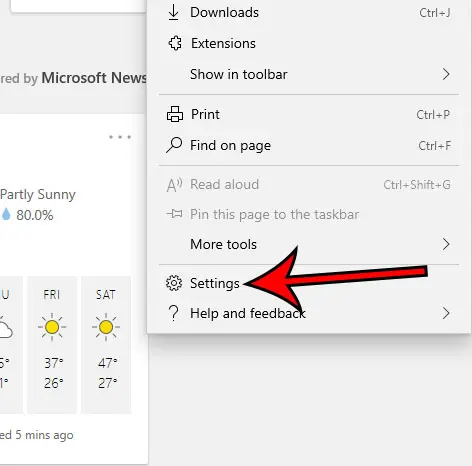
Step 4: Click the button under Show the home button to switch it to the Off position.
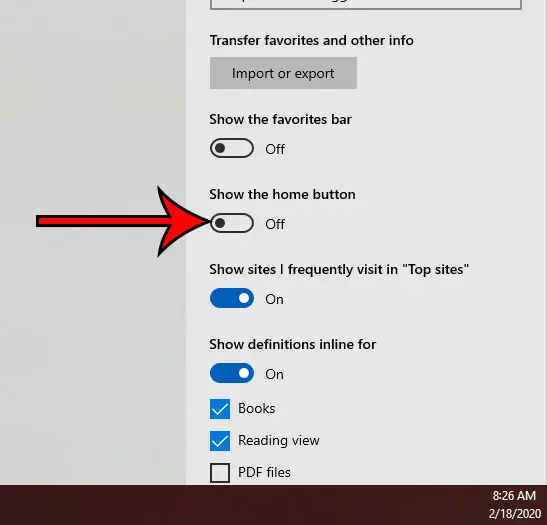
Find out how to open Microsoft Edge with previous pages if you would like to be able to have Edge open with the pages that were previously open when you last closed the browser.

Matthew Burleigh has been writing tech tutorials since 2008. His writing has appeared on dozens of different websites and been read over 50 million times.
After receiving his Bachelor’s and Master’s degrees in Computer Science he spent several years working in IT management for small businesses. However, he now works full time writing content online and creating websites.
His main writing topics include iPhones, Microsoft Office, Google Apps, Android, and Photoshop, but he has also written about many other tech topics as well.