When you open a Web browser window, you might be accustomed to seeing a blank tab or possibly a specific home page.
But you can actually configure Microsoft Edge so that it launches with the pages that were open the last time you closed the browser.
Our tutorial below will show you where to find and change this setting if this is something that you think you would like.
How to Relaunch Microsoft Edge with Pages that Were Open
- Open Edge.
- Click the three dots at the top-right.
- Select Settings.
- Choose the Start, home, and new tabs option.
- Select the Open tabs from the previous session option.
Our guide continues below with additional information on how to have Microsoft Edge restart with the pages that you had open when it last closed, including pictures of these steps.
The way that your Web browser functions is as important of a setting as almost anything on your computer. For many users, the Web browser is the most important application that they use on most days.
If you have been using Microsoft Edge without changing any of the settings, then it’s likely that the browser is opening with the Microsoft Start page. However, this is something that you can adjust.
Our tutorial below will show you how to change this setting so that you can make Edge open with the pages that you were visiting the last time you closed the browser.
Our tutorial on how to view saved passwords on Google Chrome can help you to find passwords that you have chosen to save for websites in that browser.
How to Open Edge with the Pages that Were Open When it Closed (Guide with Pictures)
The steps in this article were performed on the desktop version of Windows 10. Note that adjusting this setting for Edge will not affect the settings for any other browsers that you may have installed on your computer, such as Firefox or Chrome.
Step 1: Launch Microsoft Edge.
Step 2: Click the icon with the three dots at the top-right of the window.
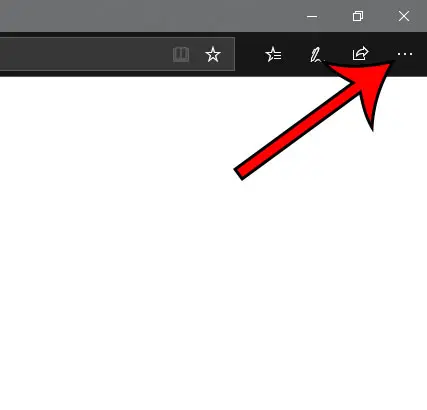
Step 3: Select Settings at the bottom of this menu.
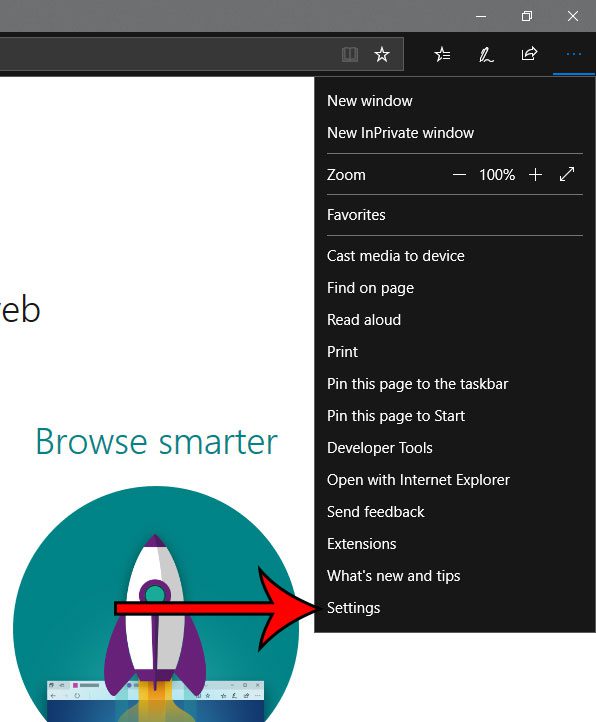
Step 4: Click the dropdown menu under Open Microsoft Edge with, then choose the Previous pages option.
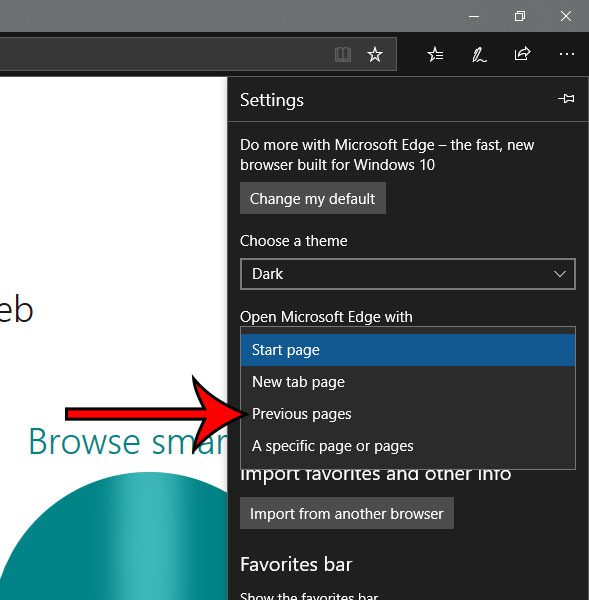
Now that you know how to open Microsoft Edge with previous pages you will be able to close the browser confidently, knowing that the pages that you were previously viewing are going to be there the next time you launch Edge.
You can then click back on the current Web page you have open to exit this menu. The next time you close Edge then reopen it, then pages that are displayed will be the ones that were open when you last closed it, allowing you to pick up where you left off.
Is there an extension that you would like to be using, such as a password manager or an ad blocker? Find out how to install an extension in Edge to gain the extra functionality that the extension provides.

Matthew Burleigh has been writing tech tutorials since 2008. His writing has appeared on dozens of different websites and been read over 50 million times.
After receiving his Bachelor’s and Master’s degrees in Computer Science he spent several years working in IT management for small businesses. However, he now works full time writing content online and creating websites.
His main writing topics include iPhones, Microsoft Office, Google Apps, Android, and Photoshop, but he has also written about many other tech topics as well.