Windows computers have a bunch of different ways that you can customize them.
Some of these are things that people commonly modify, like their desktop background, while others are less common because they are not so easily found.
if you have seen someone using unusual desktop shortcut icons and would like ot do something similar yourself, then check out our tutorial below on how ot change desktop icons in Windows 7.
How to Switch Windows 7 Shortcut Icons
- Locate the icon you wish to change.
- Right-click the icon and choose Properties.
- Click the Change Icon button.
- Select the icon to use, then click OK.
- Click Apply, then click OK.
Our guide continues below with additional information on how to change a shortcut icon in Windows 7, including pictures of these steps.
The icons for your Windows 7 Desktop shortcut icons can be customized to suit your personal tastes.
This includes modifying the specific icon that is used for a particular shortcut.
This setting is not available for every single icon that you might have on your Desktop, but many of them can be adjusted to use a different icon than the one that is applied to the shortcut by default.
Additionally, you can adjust the icon as many times as you wish, in case you get sick of a particular icon or if you want to make a different change depending upon a particular Windows 7 theme that you might be using.
How to Use a Different Shortcut Icon in Windows 7 (Guide with Pictures)
The steps in this article are going to show you how to modify an existing desktop shortcut icon on your Windows 7 computer by changing the icon that is currently set to something different.
Step 1: Right-click the icon, then click “Properties.”
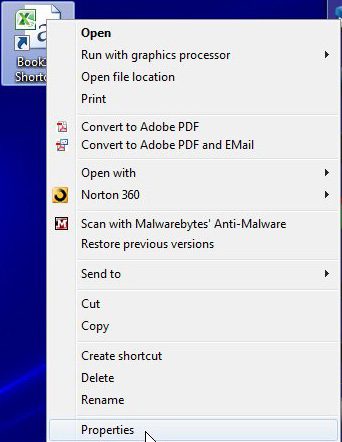
Step 2: Click the “Change Icon” button at the bottom of the window.
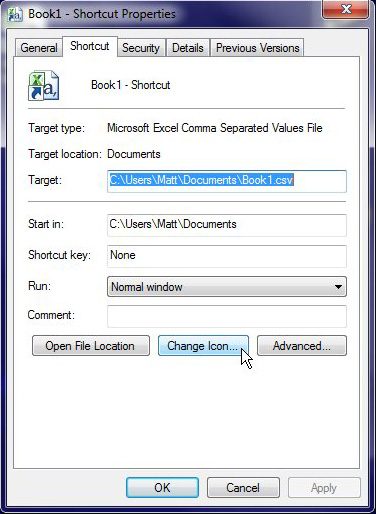
Step 3: Click the icon that you want to use, then click “OK.”
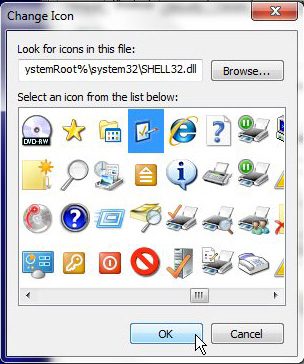
Step 4: Click “Apply,” then click “OK.”
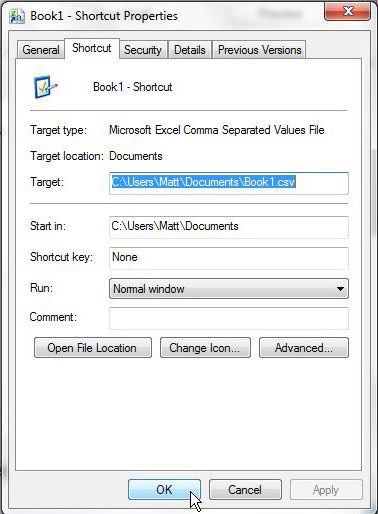
Step 5: Return to your computer Desktop to view the new icon that you have chosen for your shortcut.
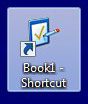
Some of the shortcut icons on your Desktop will only have a few additional icon options.
For example, the Google Chrome shortcut icon only has about 5 different icon options that are all specific to the Google Chrome application.
If you use Chrome and would like to know more about including it on the desktop, then check out our Chrome shortcut on desktop tutorial for additional information.
If you know the file location of a particular icon that you want to use, however, you can click the “Browse” button that appears at the top of the window after you click the “Change Icon” button of the “Properties” menu.

Matthew Burleigh has been writing tech tutorials since 2008. His writing has appeared on dozens of different websites and been read over 50 million times.
After receiving his Bachelor’s and Master’s degrees in Computer Science he spent several years working in IT management for small businesses. However, he now works full time writing content online and creating websites.
His main writing topics include iPhones, Microsoft Office, Google Apps, Android, and Photoshop, but he has also written about many other tech topics as well.