The Read Aloud feature in Microsoft Office is a really useful tool when you want to read aloud in Word.
This speak feature can come in handy when you would like to hear your entire document as spoken words, as it can be useful to hear a Word document or PDF aloud instead of reading it.
This feature has a handful of options that you can customize, such as the voice speed, and even the voice that is used.
Our tutorial below will show you how to use different male and female voices if you want to change read aloud voice in Word.
How to Change Read Aloud Voice in Word
- Open the document.
- Select Review.
- Click Read Aloud.
- Choose Settings.
- Select the Voice Selection dropdown.
- Click a voice.
Our guide continues below with additional information about how to change read aloud voice in Word, including pictures of these steps.
Microsoft Word has a feature that will cause it to read your document aloud. Simply click where you want it to start, enable the feature, then click the “Play” button.
This feature has some default settings, including the speed at which it reads, as well as the voice that it uses.
But the settings that it uses initially aren’t the only ones available, and you can elect to have it use a different voice when it reads the document.
Our guide below will show you how to change the speaking voice in Microsoft Word when it’s reading a document.
If the layout of your Word screen doesn’t look right, then our article on how do I get my Word document back to normal view can help you fix it.
How to Use a Different Voice When Microsoft Word Reads a Document (Guide with Pictures)
The steps in this article were performed using the Microsoft Word for Office 365 version of the application. Many other recent versions of Microsoft Word include this feature as well.
Step 1: Open the document in Microsoft Word.
Step 2: Select the Review tab at the top of the window.
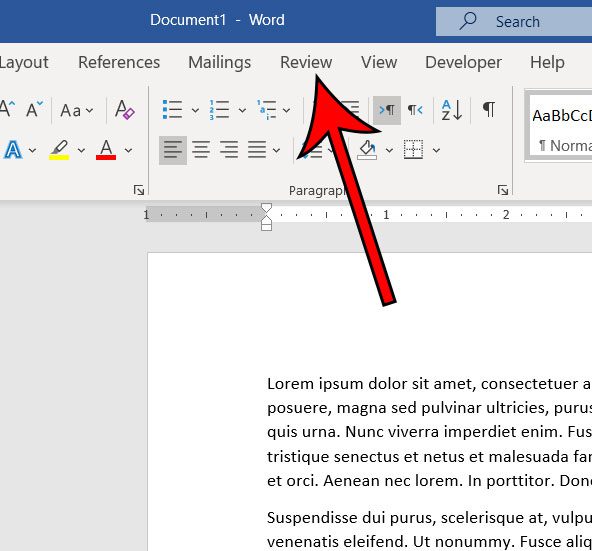
Step 3: Click the Read Aloud button.
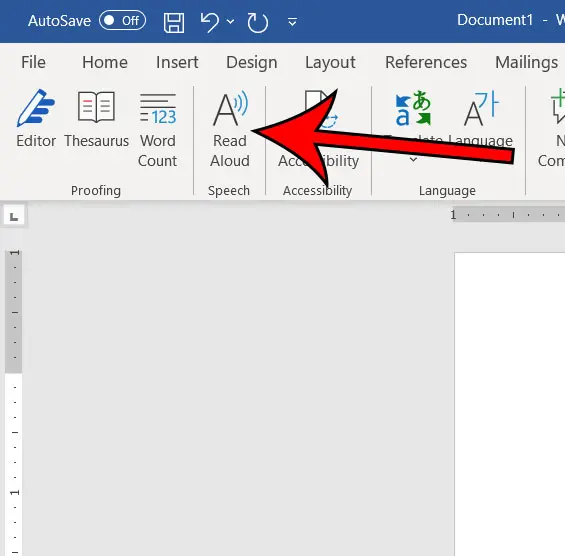
Step 4: Click the Settings button at the right side of the window.
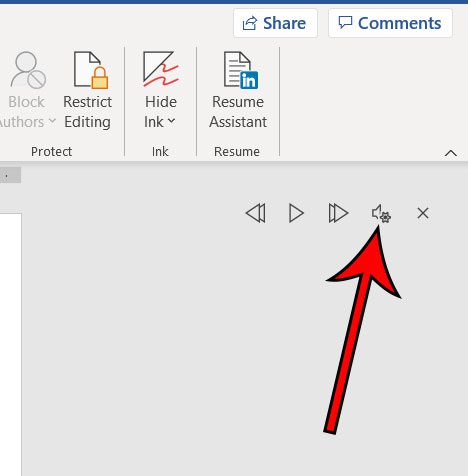
Step 5: Click the dropdown menu under Voice selection, then choose the desired voice.
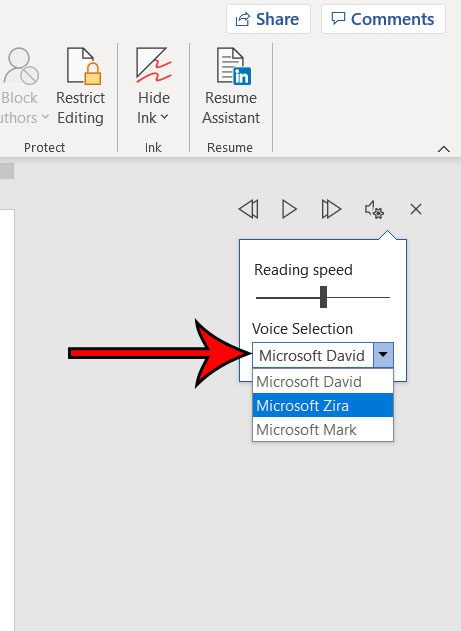
Now that you have completed the change read aloud voice in Word steps you will be able to switch between these voices any time in the future when you would prefer to have a document read in a different voice.
Related: How to Make Google the Default Search Engine in Firefox
More information on How to Use the Text to Speech Feature for Word Documents in the Desktop Word App
Once you click the settings button when you use the Read Aloud feature you will see not only the speech settings that let you switch voices, but also a reading speed slider.
This combination of read aloud controls provides you with the ability to make the spoken text sound the way that you need it to so that the spoken text will sound the way that you need it to.
When you really start to get into the Read Aloud feature in Microsoft Word you can start to incorporate a number of different keyboard shortcuts into your usage. The following keyboard shortcuts offer various functionality, which include:
- Alt + Left Arrow – decrease the speed at which the document is currently being read
- Alt + Right Arrow – increase the speed of the current document reading
- Ctrl + Alt + Space – make the Read Aloud feature start reading your document
- Ctrl + Space – pause the current reading, or resume the reading if it is currently paused
- Ctrl + Right Arrow – read from the start of the next paragraph instead of completing the current one
- Ctrl + Left Arrow – skip back to the beginning of the paragraph that is currently being read
- Ctrl + Left Arrow + Left Arrow – go back to the beginning of the last paragraph in the document
Aside from these read aloud commands there is also a speak command that appears in the Quick Access Toolbar at the top of the window when you have selected some of the text in your document. if you click that button, Microsoft Word will read only the text that you have selected.
Note that this settings menu also lets you change the reading speed as well. You can click the bar on the slider and move it to the left to read slower, or move it to the right to read faster.
Additional Sources
- How to insert a check mark in Microsoft Word
- How to do small caps in Microsoft Word
- How to center text in Microsoft Word
- How to merge cells in Microsoft Word tables
- How to insert a square root symbol in Microsoft Word

Matthew Burleigh has been writing tech tutorials since 2008. His writing has appeared on dozens of different websites and been read over 50 million times.
After receiving his Bachelor’s and Master’s degrees in Computer Science he spent several years working in IT management for small businesses. However, he now works full time writing content online and creating websites.
His main writing topics include iPhones, Microsoft Office, Google Apps, Android, and Photoshop, but he has also written about many other tech topics as well.