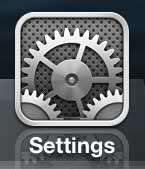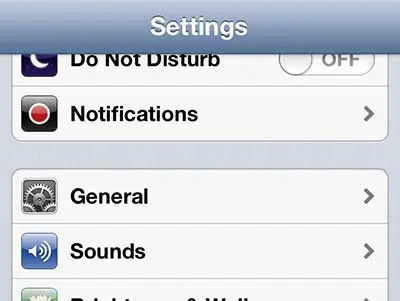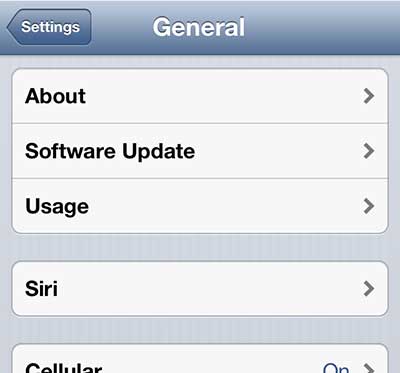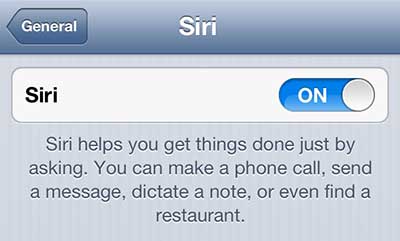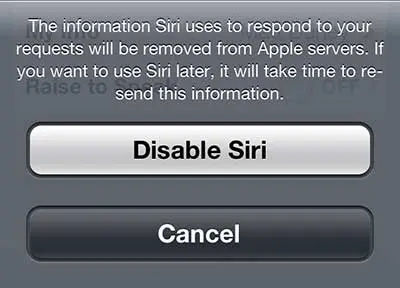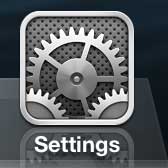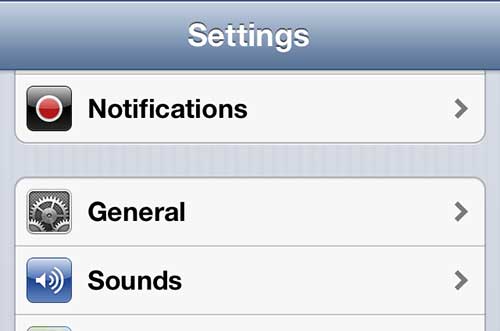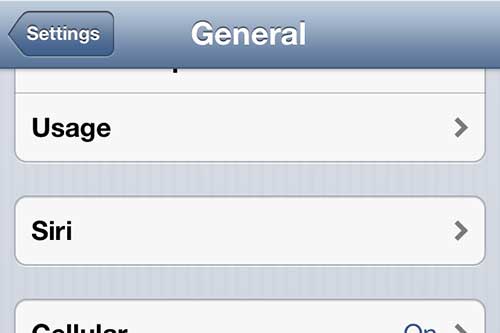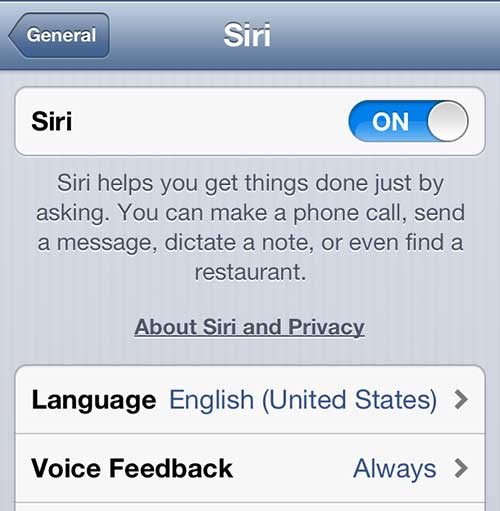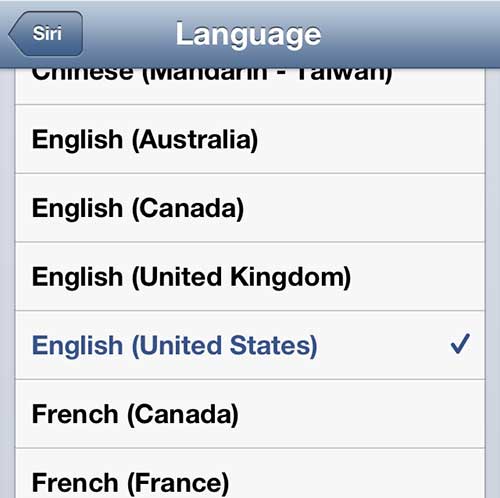Siri is a function on the iPhone 5 that allows you to use voice controls to perform certain actions on your phone.
It can be used to set reminders, initiate web searches, send text messages, make calls, or do a number of different other things.
But if Siri is not working for you, or if you simply want to shut it off on your iPhone 5, it is possible to do so. You can follow the tutorial below to turn off the Siri feature on your phone.
How to Turn Off Siri on the iPhone 5
- Open Settings.
- Choose Siri & Search.
- Turn off Hey Siri and Press Side Button for Siri.
Our guide continues below with more information about shutting off your iPhone’s Siri feature, as well as how to change the voice.
Old Method – How to Disable Siri on the iPhone 5 (Guide with Pictures)
When you follow the steps below, you are going to completely turn off the Siri feature on your phone. You will not be able to access it again unless you return to the Siri menu and choose to re-enable it. With this knowledge in mind, you can follow the steps below to shut off Siri on your iPhone 5.
Step 1: Tap the Settings icon.
Step 2: Select the General option.
Step 3: Touch the Siri option to open the Siri menu.
Step 4: Move the slider to the right of Siri from the On position to the Off position.
Step 5: Press the Disable Siri button to confirm that you want to turn off Siri.
Our tutorial continues below with additional discussion about the Siri feature on your iPhone, including how you can switch to a different Siri voice.
How to Change Siri’s Voice on the iPhone 5
Learning how to change the Siri voice on an iPhone is something that you might be interested in doing if you use Siri a lot and have tired of hearing the default voice, or if you would simply prefer to switch the gender or accent. Fortunately this is something that has evolved over time after Siri was introduced, and you have a few options available now.
The voice control function on the iPhone 5 is called Siri, and provides some great integration with the apps and features on your phone. Whether you want to search for something online, get directions to a nearby location or set a reminder or calendar appointment for yourself, Siri can help you out. But if you use Siri a lot or have grown tired of hearing the default voice, you can choose to adjust the voice output that your phone uses for the Siri function. There are a couple of other English options available, so check those out to see if one of them is preferable to the one that you have been using.
How to Change the Voice on the iPhone (iOS 10)
The steps in this section were performed on an iPhone using the iOS 10.2 version of the operating system. If your iPhone looks different than what is shown in this section, or if you aren’t seeing the menus and options described in this guide, then you may be using an older version of iOS. You can scroll down to the next section instead and see if those steps work for you.
Step 1: Tap the Settings icon.
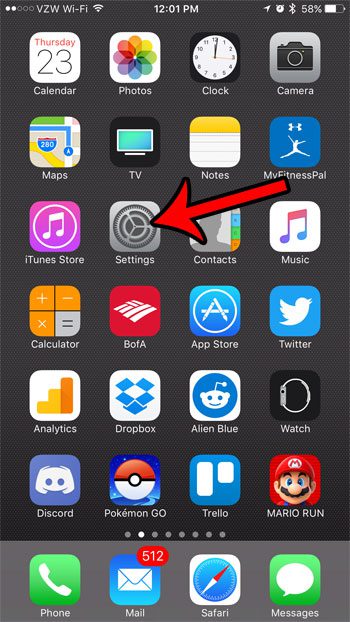
Step 2: Select the Siri option.
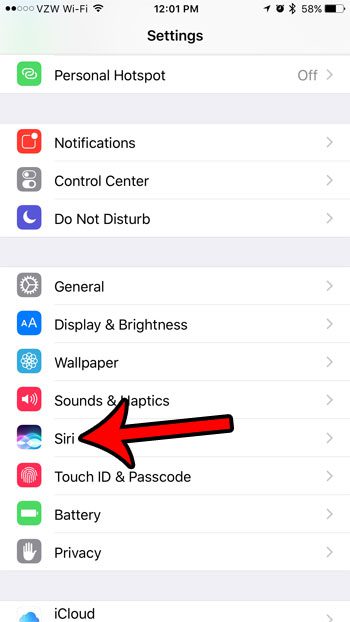
Tap the Siri Voice button.
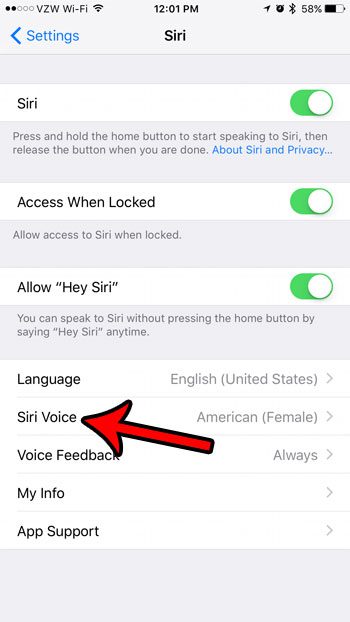
Step 4: Select your preferred accent and gender, then wait for the chosen Siri voice to download. It can take a few minutes, depending upon your Internet connection speed.
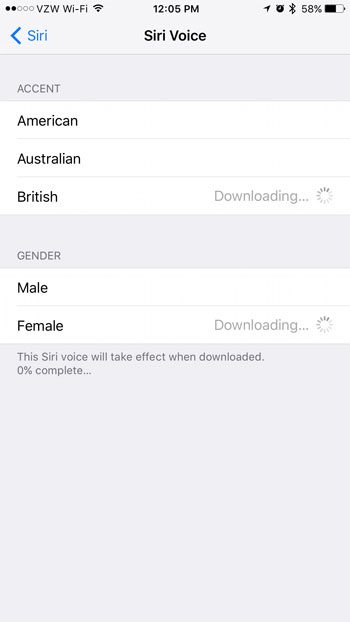
Switch from the Default Siri Voice (iOS 6)
There is one important thing to note before you make this change. These are specific options that you can choose from, and they are very limited. You are essentially changing the language setting for Siri, so there could be some minor issues that occur, depending upon your voice and accent. So I highly recommend trying this out a little bit before you encounter a situation where you need to rely on Siri and she is having trouble understanding you.
Step 1: Touch the Settings icon on your home screen.
Step 2: Tap the General option at the top of the screen.
Step 3: Select the Siri option.
Step 4: Touch the Language option at the center of the screen.
Step 5: Select one of the English options at the center of the screen. At the time of this writing you can choose between English (Australia), English (Canada), English (United Kingdom), and English (United States). The Canada and United States options sound the same, the Australian option is a woman with an Australian accent and the United Kingdom one is a man with a British accent.
I didn’t encounter any problems with location services or anything that I thought might have been an issue, as Siri was still able to give me directions to nearby locations and find nearby restaurants. I actually did have a small problem with the United Kingdom Siri recognizing a couple of words that I tested it with, but that could easily be attributed to my own speech.
It’s certainly a nice change to use Siri with a different voice, so I recommend testing one of the other options out if you are looking for a change.
Siri can perform a lot of tasks on your device. Learn more about Siri’s capabilities and see how you can start integrating her more into your daily phone usage habits.
Learn how to enable restrictions on the iPhone 5 to prevent someone from being able to use certain features, such as Siri.

Matthew Burleigh has been writing tech tutorials since 2008. His writing has appeared on dozens of different websites and been read over 50 million times.
After receiving his Bachelor’s and Master’s degrees in Computer Science he spent several years working in IT management for small businesses. However, he now works full time writing content online and creating websites.
His main writing topics include iPhones, Microsoft Office, Google Apps, Android, and Photoshop, but he has also written about many other tech topics as well.