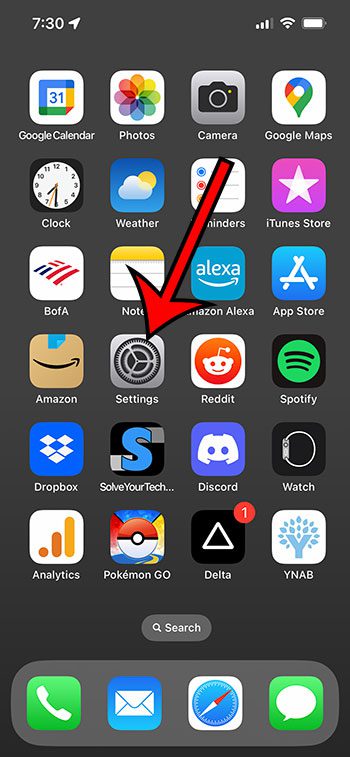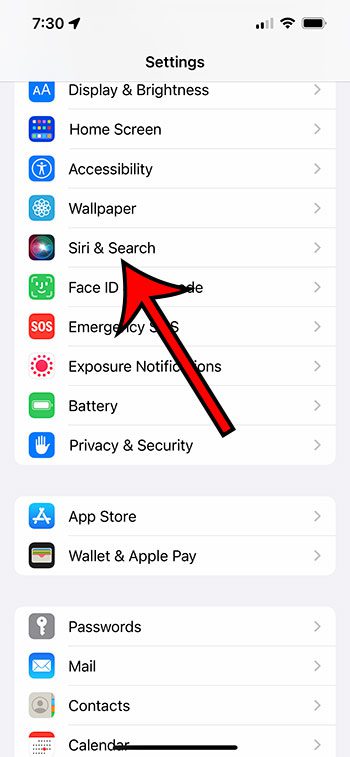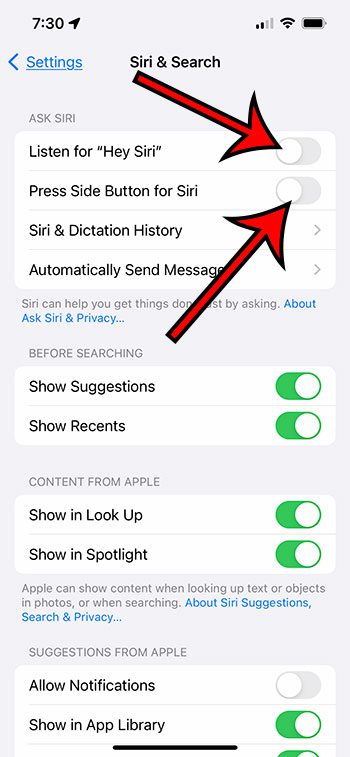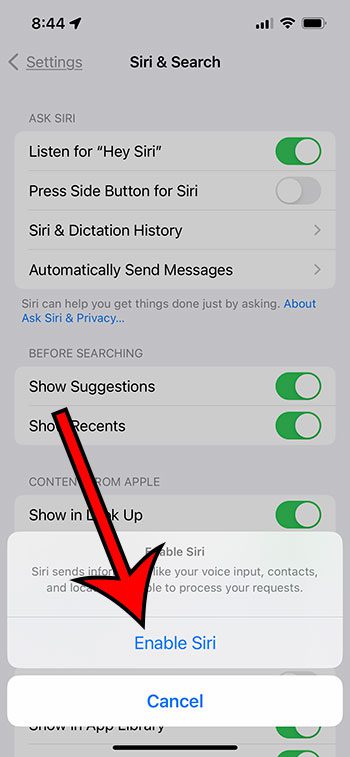Activating Siri on an iPhone 13 is a simple process that begins in your device’s settings. Navigate to ‘Settings,’ then ‘Siri & Search.’ Here, toggle on both ‘Listen for “Hey Siri“‘ and ‘Press Side Button for Siri‘ options. Tap ‘Enable Siri‘ and proceed to speak a series of prompts to allow Siri to recognize your unique voice.
Now that Siri is activated, interacting with it is straightforward. For iPhones equipped with Face ID, such as the iPhone 13, simply press and hold the side button to initiate a conversation or command. Siri will respond to your query swiftly, providing an efficient and personalized assistant experience.
Our guide continues below with additional information about how to get Siri on iPhone 13, including pictures of these steps.
How to Turn on the iPhone 13 Siri Feature (Guide with Pictures)
The steps in this article were performed on an iPhone 13 in the iOS 16.4 operating system. These steps will work for most other recent versions of iOS, as well as most iPhone models, including:
- iPhone 13 Mini
- iPhone 13 Pro
- iPhone 13 Pro Max
Step 1: Open the Settings app on your iPhone.
Step 2: Scroll down and choose the Siri & Search option.
Step 3: Tap the button to the right of Listen for “Hey Siri” and Press Side Button for Siri to turn them on.
Step 4: Tap the Enable Siri button at the bottom of the screen to confirm.
Step 5: Speak the voice prompts so Siri can learn and recognize your voice.
Now that you know how to get Siri on iPhone 13, you will be able to enable this setting and start using Siri to make your life easier.
Activating Siri on Your iPhone 13
There are multiple methods to activate and utilize Siri on your iPhone 13, depending on the features you enable. Let’s explore the different ways to access Siri:
Using the Side Button
By enabling this option, you can activate Siri by pressing and holding the power button on your iPhone’s right side. Once you do so, Siri will appear at the bottom of your screen.
You can ask Siri questions or issue commands by tapping the Siri symbol.
Using Voice Commands
You can access Siri hands-free if you have “Hey Siri” enabled.
Simply say “Hey Siri,” followed by your question or command, and Siri will be at your service.
You can say “Hey Siri” again or tap the Siri symbol on your iPhone to ask Siri additional queries. If you want to temporarily disable Siri from listening for “Hey Siri,” just turn your iPhone face down.
Using Text Input
If you prefer not to speak out loud, you can still utilize Siri by typing in your requests. This feature can be enabled through the Accessibility settings. Here’s how to do it:
- Open the Settings app on your iPhone.
- Go to the Accessibility menu.
- Tap on Siri.
- Enable the Type to Siri option.
- Now, to activate Siri, press and hold the side button to bring up a text field.
- Enter your query or command in the text field, and Siri will respond accordingly when you press the Enter key.
- If you want to ask another question, tap on the Type to Siri field.
Adjusting Your Siri Settings
Apple offers a range of customization options to tailor Siri to your preferences.
Within the Siri & Search menu, you can adjust settings such as language, accent, and more.
Additionally, you can control whether Siri should announce calls and notifications or silence spoken responses in specific situations.
These customization options allow you to fine-tune your Siri experience to suit your needs.
Ways That You Can Use Siri to Make Your Life Easier
Siri is not just a voice assistant; it’s a powerful tool that can enhance productivity and streamline daily tasks. Here are some key ways to unleash the full potential of Siri on your iPhone 13:
Task Automation with Shortcuts: One of the most powerful features of Siri is its integration with the Shortcuts app.
Shortcuts allow you to create custom voice commands or phrases that can trigger a series of actions on your iPhone.
Whether it’s sending a pre-written message, adjusting device settings, or even controlling smart home devices, Shortcuts can automate repetitive tasks with just a voice command.
For instance, you can create a Shortcut that combines multiple actions, such as turning on Do Not Disturb mode, setting the brightness to a specific level, and opening a specific app, all with a single voice command.
To create a Shortcut, open the Shortcuts app on your iPhone, tap the “+” button, and follow the intuitive steps to build your personalized automation.
Calendar and Reminders Management: Siri can be a helpful virtual assistant when it comes to managing your schedule and reminders.
Siri can create events, set reminders, and even check your upcoming appointments. For example, you can say, “Hey Siri, schedule a meeting with John tomorrow at 3 p.m.,” and Siri will create the event in your calendar.
You can also ask Siri to remind you to buy groceries when you’re near a specific location. Siri’s integration with apps like Apple’s Calendar and Reminders allows you to stay organized and ensure that important tasks and appointments are not forgotten.
By leveraging Siri’s natural language processing capabilities, managing your daily agenda becomes a hands-free and effortless experience.
Hands-free Communication: Siri enables hands-free communication, allowing you to stay connected without taking your eyes off the road or your hands off the wheel.
With Siri, you can make phone calls, send text messages, and even dictate and send emails using just your voice. This is particularly useful when you’re driving or when your hands are occupied with other tasks.
To make a phone call, simply say, “Hey Siri, call John.” Siri will initiate the call without requiring you to touch your iPhone.
Similarly, you can say, “Hey Siri, send a message to Mom,” Siri will prompt you to dictate the message and send it on your behalf. This hands-free communication feature keeps you connected while maintaining your focus and safety.
Knowledge and Information Retrieval: Siri acts as a gateway to vast knowledge and information. You can ask Siri questions, conduct web searches, get weather updates, and even perform calculations or conversions.
Whether you need to know the capital of a country, the latest sports scores, or the definition of a word, Siri is there to provide instant answers.
For instance, you can ask Siri, “What’s the weather like today?” or “What is 58 degrees Fahrenheit in Celsius?” Siri will fetch the most up-to-date information and present it to you without opening a separate app or performing a manual search.
This makes Siri a convenient and efficient tool for quick information retrieval.
Language Translation: Siri can also help with language translation on the go. Siri can come to your aid if you’re traveling or need to communicate with someone who speaks a different language.
Simply ask Siri to translate a phrase or sentence from one language to another, and it will provide you with the translation.
For example, you can say, “Hey Siri, how do you say ‘thank you’ in Spanish?” or “Translate ‘Where is the nearest hotel?’ to French.”
Siri’s translation capabilities can bridge language barriers and facilitate effective communication, making it a valuable feature for globetrotters.
Summary – How to Enable Siri on Your iPhone 13
Getting Siri up and running on your iPhone 13 is a breeze. Follow these straightforward steps to install Siri:
- Access the Settings app on your iPhone and navigate to Siri & Search.
- Turn on the options for Listen for “Hey Siri” and “Press Side Button for Siri.”
- When prompted, tap “Enable Siri” to confirm your choice.
- To ensure Siri recognizes your voice accurately, your iPhone will prompt you to say a few “Hey Siri” phrases.
Conclusion
When it comes to voice assistants, Apple users have Siri at their disposal.
Siri has become an integral part of the iPhone experience, offering a wide range of functionalities and capabilities.
In this comprehensive guide, we have walked you through setting up and utilizing Siri on your iPhone 13, enabling you to make the most of this powerful voice assistant.
So, now that you have Siri set up and working, it’s time to get started and explore the world of Siri!

Matthew Burleigh has been writing tech tutorials since 2008. His writing has appeared on dozens of different websites and been read over 50 million times.
After receiving his Bachelor’s and Master’s degrees in Computer Science he spent several years working in IT management for small businesses. However, he now works full time writing content online and creating websites.
His main writing topics include iPhones, Microsoft Office, Google Apps, Android, and Photoshop, but he has also written about many other tech topics as well.