If your primary language is something other than what is currently set for Siri on your iPhone, then you might have trouble using that feature.
But that’s not something that you need to accept, as you have the option to switch the Siri language on your device.
Our tutorial below will show you how to change the language for Siri on the iPhone 5 so that she can understand what you are saying and respond accordingly.
How to Use a Different Siri iPhone Language
- Open Settings.
- Select Siri & Search.
- Choose Language.
- Tap the language to use.
Our guide continues below with additional information on how to change the language for Siri on the iPhone 5, including pictures of these steps.
The iPhone 5 is sold all over the world to people that speak a number of different languages.
Since Siri is such an important part of how the iPhone was marketed, it stands to reason that a lot of people are going to want to use that feature.
But Siri’s settings need to be adjusted to accommodate different languages, as you won’t be able to simply speak a foreign language to a Siri iPhone that is set to English, and her resulting communication will also come from the language that is currently set.
Fortunately, Siri can be switched to a number of different languages, allowing you to use the voice recognition in a number of different options.
SolveYourTech.com is a participant in the Amazon Services LLC Associates Program, an affiliate advertising program designed to provide a means for sites to earn advertising fees by advertising and linking to Amazon.com.
Learn more about the Apple TV on Amazon and see if it’s something that you might want in your home.
How to Switch to a Different Language for Siri (Guide with Pictures)
Note that switching the language for Siri will not switch the language for the rest of the settings and menus on your phone.
That option can be found on Settings > General > International. So when you are certain that you are ready to switch the language that Siri uses, follow the steps below.
Step 1: Open the Settings menu.
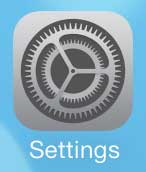
Step 2: Scroll down and select the General option.
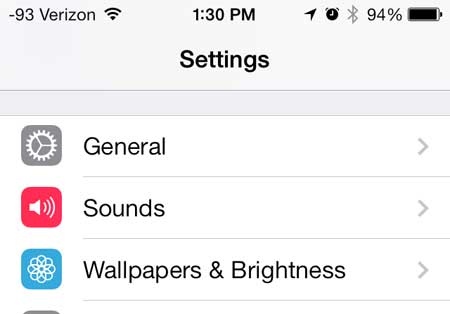
Step 3: Touch the Siri option.
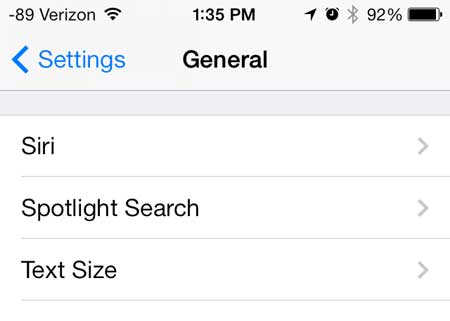
Step 4: Select the Language option.
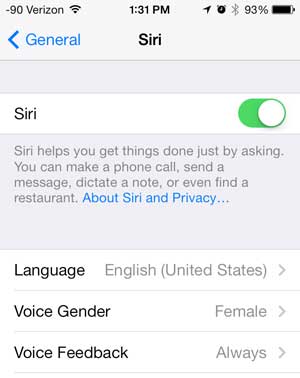
Step 5: Select the language that you want to use for Siri instead.
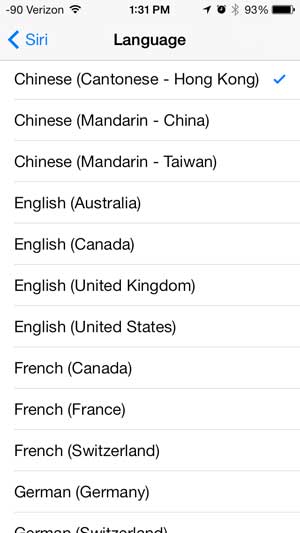
Now that you know how to change the language for Siri on the iPhone 5, you will be able to set this to the language that you use most often on your iPhone.
We have also written about how to change Siri’s voice on the iPhone 5 as well.

Matthew Burleigh has been writing tech tutorials since 2008. His writing has appeared on dozens of different websites and been read over 50 million times.
After receiving his Bachelor’s and Master’s degrees in Computer Science he spent several years working in IT management for small businesses. However, he now works full time writing content online and creating websites.
His main writing topics include iPhones, Microsoft Office, Google Apps, Android, and Photoshop, but he has also written about many other tech topics as well.