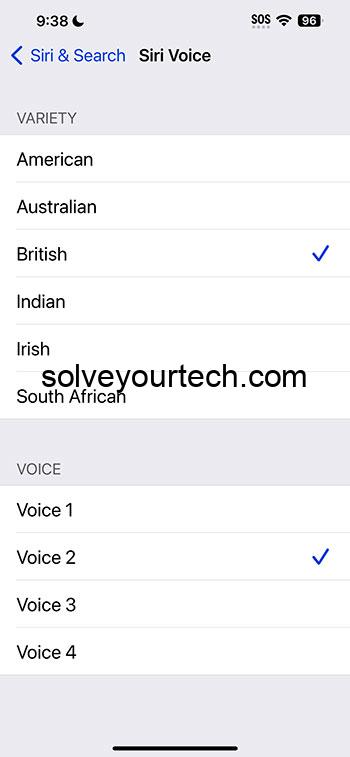Changing the voice of Siri on your iPhone 15 is a simple process. Go to Settings, tap on Siri & Search, choose Siri Voice, and then select from the available voice options. After completion, Siri will speak in the chosen voice.
After changing Siri’s voice, all interactions with Siri will be in the new voice. This includes verbal responses, as well as audio feedback for actions like setting alarms or reminders.
You can also watch this video about how to change Siri voice on iPhone 15 for additional info.
Introduction
Ever since Siri came into our lives, it’s been like having a personal assistant in our pockets. Whether it’s setting reminders, sending texts, or getting directions, Siri has become an integral part of the iPhone experience. But did you know that you can personalize this experience even further by changing Siri’s voice? This might seem like a small change, but it can make a big difference in how you interact with your device. For many, the default Siri voice is just fine; however, it’s always nice to have options, right? And let’s face it, hearing the same voice over and over again can get a bit monotonous. So why not shake things up a bit?
Whether you prefer a male voice, a female voice, or different accents or languages, Apple has provided a variety of choices to suit your preferences. This customization is not just about aesthetics; it can also be about accessibility and comfort. Plus, it’s a great way to personalize your device and make it truly yours. In this article, we’ll take you through the step-by-step process of how to change Siri’s voice on your iPhone 15.
Related: How to See What iPhone Apps Work With Siri
Step by Step Tutorial: Changing Siri Voice on iPhone 15
Before we dive into the steps, let’s talk about what you’ll achieve by following them. By the end of this tutorial, you will have successfully changed Siri’s default voice to one of your choosing.
Step 1: Open the Settings app on your iPhone 15
Open the Settings app on your iPhone by tapping on the gear icon.
The Settings app is your control center for everything on your iPhone. It’s where you can personalize and change preferences for almost all the features on your device.
Step 2: Scroll down and tap on ‘Siri & Search’
This is where all the options related to Siri are located.
‘Siri & Search’ settings allow you to customize how you interact with Siri, including the voice assistant’s language, voice, and even the way you activate Siri.
Step 3: Tap on ‘Siri Voice’
This will bring up a list of voice options for Siri.
The ‘Siri Voice’ option allows you to preview and choose from different voices. You can tap on each voice to hear a preview before making your decision.
Step 4: Choose the voice you prefer
You can select from different genders and accents.
Choosing a new Siri voice can be fun. Maybe you want a British accent, or perhaps you prefer a voice that speaks in a different language. The choice is yours!
Pros
| Benefit | Explanation |
|---|---|
| Personalization | By changing Siri’s voice, you can make your iPhone feel more personal and suited to your preferences. |
| Accessibility | For those who may have difficulty understanding the default voice, changing to a different option can improve their user experience. |
| Variety | Changing voices can add a sense of freshness to your interactions with Siri, keeping the experience enjoyable. |
Cons
| Drawback | Explanation |
|---|---|
| Limited Options | Despite the variety, some users may still not find a voice that they connect with, as the options are not endless. |
| Confusion | For shared devices, changing Siri’s voice might confuse other users who are accustomed to the default voice. |
| Adjustment Time | It may take some time to get used to a new voice, which could initially lead to misunderstandings with Siri. |
Video About Siri Voice
Additional Information
While the steps to change Siri’s voice are straightforward, there are a few things to keep in mind. The availability of certain Siri voices may vary depending on your region and the language settings of your iPhone. Also, when you select a new Siri voice, it might take a few minutes for your iPhone to download the necessary files, especially if you’re connected to a slower internet connection.
Make sure you’re on Wi-Fi and have some patience while your iPhone gets everything set up. Remember, changing Siri’s voice on your iPhone 15 isn’t just for fun; it can also make your device feel more inclusive and personalized. Plus, it’s a fantastic way to impress your friends with a Siri voice they might not have heard before.
Summary
- Open the Settings app on your iPhone.
- Tap on ‘Siri & Search’.
- Select ‘Siri Voice’.
- Choose your preferred voice option.
Frequently Asked Questions
Can I change Siri’s voice to a different language?
Yes, you can change Siri’s voice to a different language by first changing Siri’s language in the ‘Siri & Search’ settings.
Will changing Siri’s voice affect her ability to understand me?
No, changing Siri’s voice will not affect her ability to understand your commands.
Can I change Siri’s voice without affecting other voices on my iPhone?
Yes, changing Siri’s voice does not change the voices used in other apps or features on your iPhone.
Is it possible to download more voices for Siri?
As of now, you can only choose from the voices provided by Apple. There are no additional voices available for download.
Will changing Siri’s voice consume a lot of data?
If you’re connected to Wi-Fi, data usage shouldn’t be a concern. However, if you’re using cellular data, be aware that downloading a new voice may use a significant amount of data.
Conclusion
There you have it, a simple and effective way to personalize your iPhone experience by changing Siri’s voice on your iPhone 15. Whether it’s for accessibility reasons, personal preference, or just for a bit of fun, this feature allows you to make your iPhone truly yours.
Remember, it’s not just about the voice you hear, but how it makes you feel when interacting with your device. So go ahead, give your iPhone a new voice, and see how it changes your daily interactions with your favorite virtual assistant.

Matthew Burleigh has been writing tech tutorials since 2008. His writing has appeared on dozens of different websites and been read over 50 million times.
After receiving his Bachelor’s and Master’s degrees in Computer Science he spent several years working in IT management for small businesses. However, he now works full time writing content online and creating websites.
His main writing topics include iPhones, Microsoft Office, Google Apps, Android, and Photoshop, but he has also written about many other tech topics as well.