Many devices are starting to give their users options for performing certain actions by simply speaking into the device. This extends to accessories like the AirPods, which also have their own feature like reading your texts to you, which we discuss in our how to turn off announce messages on AirPods tutorial.
As the voice control feature becomes more streamlined it can be very useful, especially on a mobile phone. Your iPhone has a voice assistant called Siri that can help you to perform certain actions with your voice.
But even if Siri is turned off, it’s still possible that your iPhone can accept voice commands. This is because of a separate feature called Voice Control.
Voice Control can either be activated at all times on the device, or it can be configured to turn on when you press and hold down the side button.
Voice Control can be helpful if it’s something that you actually want to use, but it can be a bit of an annoyance if you find that it is turning on accidentally.
Our guide below will show you how to turn off Voice Control on an iPhone 11 by changing settings on a couple of menus.
You can also check out our Voice Control iPhone video on YouTube.
How to Turn Off Voice Control on an iPhone 11
- Open Settings.
- Select Accessibility.
- Choose Voice Control.
- Turn off Voice Control, then tap Accessibility.
- Select Side Button.
- Tap Off under Press and Hold to Speak.
Our article continues below with more information on turning off voice control on the iPhone, as well as pictures of these steps.
Deal of the Day
- HIGH-QUALITY SOUND — Powered by the Apple H1 headphone chip, AirPods deliver rich, vivid sound.
- EFFORTLESS SETUP — After a simple one-tap setup, AirPods are automatically on and always connected. They sense when they’re in your ears and pause when you take them out. And sound seamlessly switches between your iPhone, Apple Watch, Mac, iPad, and Apple TV.
Last update on 2025-07-11 / Affiliate links / Images from Amazon Product Advertising API | As an Amazon Associate, I earn from qualifying purchases.
Is your phone making it tough to call internationally? Our what is dial assist guide can show you what setting to turn off.
How to Disable Voice Control on an iPhone 11 (Guide with Pictures)
The steps in this article were performed on an iPhone 11 in iOS 13.6. These steps will also work on other iPhone models, and will also work in newer iOS versions such as iOS 14.
Step 1: Open the Settings app.
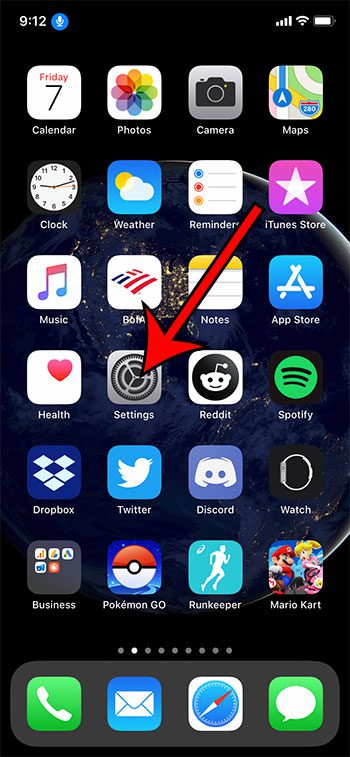
Step 2: Choose the Accessibility option.
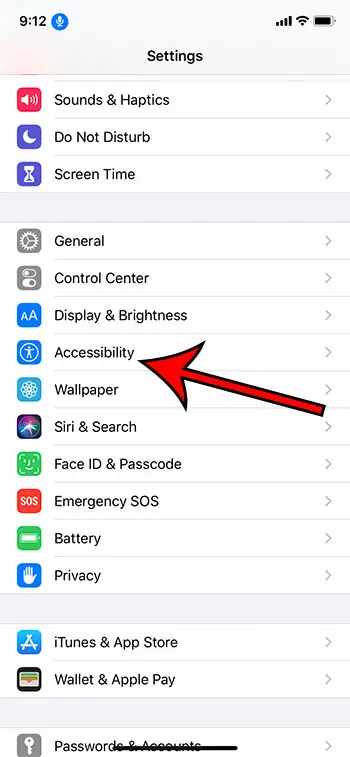
Step 3: Touch the Voice Control option.
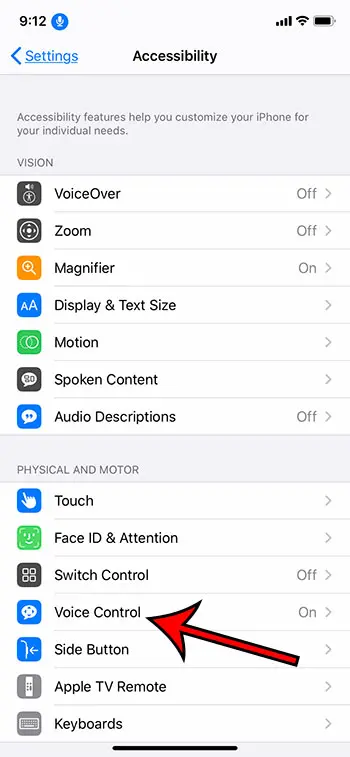
Step 4: Tap the button to the right of Voice Control to turn it off, then tap the Accessibility button at the top-left.
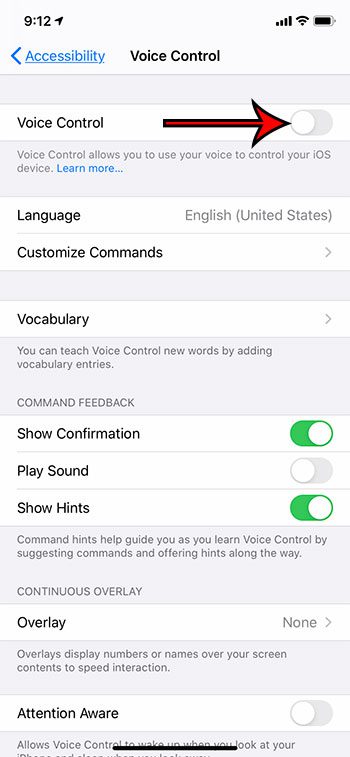
Step 5: Select the Side Button option.
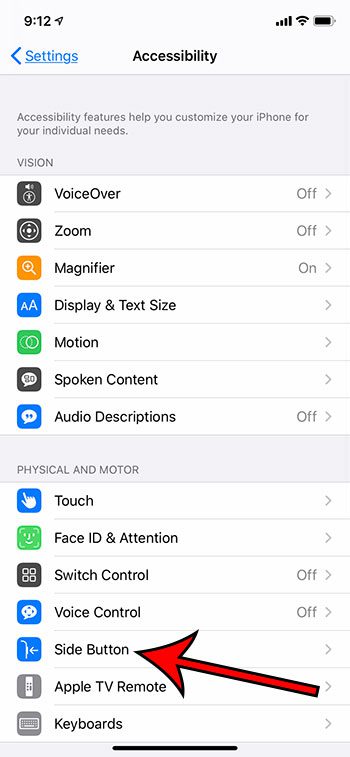
Step 6: Tap the Off option under Press and Hold to Speak.
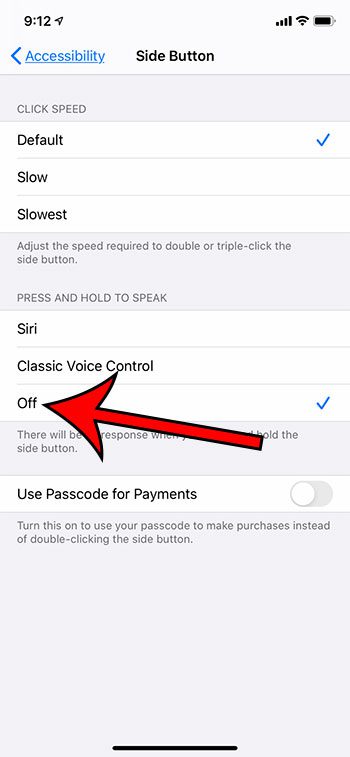
Now Voice Control should be turned off on your iPhone 11, and you won’t be able to activate it by holding down the side button, whether intentionally or unintentionally.
Note that Voice Control is a different feature than Siri, so it’s possible that Siri is still enabled on the device. You can adjust the Siri setting on your iPhone by going to Settings > Siri and Search > then adjusting the options on that menu.
Voice Control can always be re-enabled by returning to the Voice Control menu and turning the option back on.
Are you recording videos on your phone but wondering why there isn’t sound? Our how to turn on sound for screen recording tutorial can show you how to do it.
More Information on Turning Off the iPhone Voice Assistant
Since Siri and Voice Control share so many similarities it can be very easy to start equating them with one another. However, they are separate, and can both be turned off separately.
If you would like to turn off Siri then you can open the Siri & Search option from the Settings menu and turn off the Siri settings on that menu. You will then see a pop up at the bottom of the window that asks you if you are certain that you would like to disable the feature.
Our article above describes two different actions that you will need to perform in order to disable voice control. The second part of that process involves changing what happens when you press and hold the side button. While we have chosen the “Off” option in our guide above, you can also choose the Siri option if you still have her enabled and want to use the side button as a way to launch Siri.
Is your iPhone name incorrect or unrecognizable? Our guide on how to change your Bluetooth name on iPhone 11 will show you how to update it.
One other place where you might have a voice feature that you don’t want is on your keyboard. I know that I have often tapped the microphone on the keyboard by default, and it can be a little annoying. You can go to Settings, select General, then Keyboards and turn off the Enable Dictation option if you would to remove that microphone.
While this guide is focused primarily on iPhone models without a Home button, like the iPhone 11 or the iPhone X, there are earlier models of the device that have a different layout. On iPhone models with a Home button there is also a voice control option, but it is handled a bit differently. Rather than holding the side button you would press and hold the Home button to activate voice control or Siri. This can be turned off by opening the Settings app, then you can tap Accessibility, choose Home button, and select the Off setting.
Why Does Voice Control Keep Coming on When I Have My Headphones in?
If you aren’t interested in turning off the voice control feature, but are instead curious why it seems to be launching on its own all the time, then it is likely due to a hardware problem on the device. This could be related to a problem with the Home button or the Side button, or it may be related to an issue with the headphone or lightning port. Unfortunately this is a difficult problem to resolve, so you may need to consult a repair specialist, or take the iPhone to an Apple Store.

Matthew Burleigh has been writing tech tutorials since 2008. His writing has appeared on dozens of different websites and been read over 50 million times.
After receiving his Bachelor’s and Master’s degrees in Computer Science he spent several years working in IT management for small businesses. However, he now works full time writing content online and creating websites.
His main writing topics include iPhones, Microsoft Office, Google Apps, Android, and Photoshop, but he has also written about many other tech topics as well.
