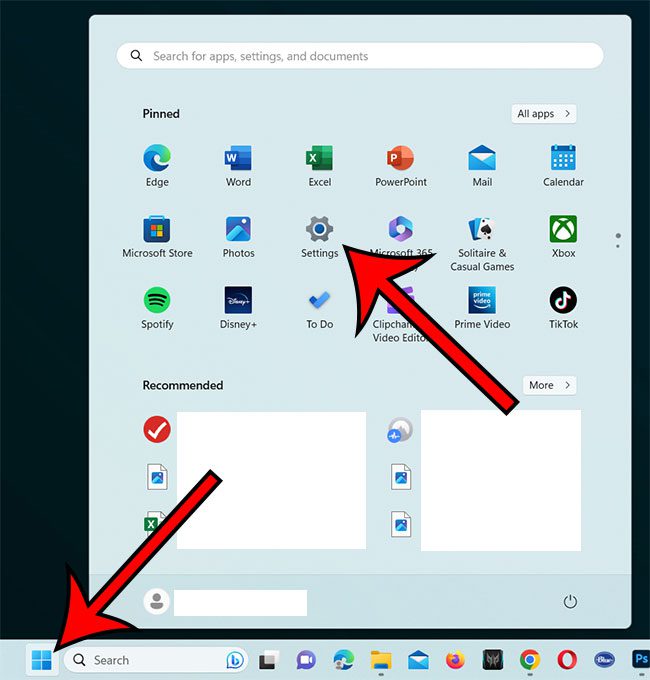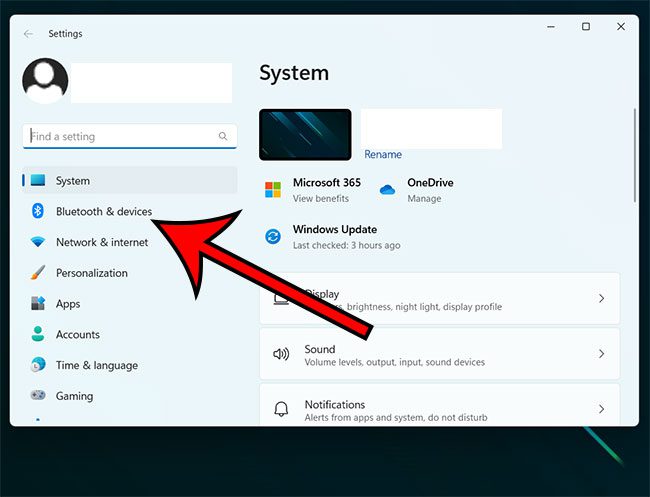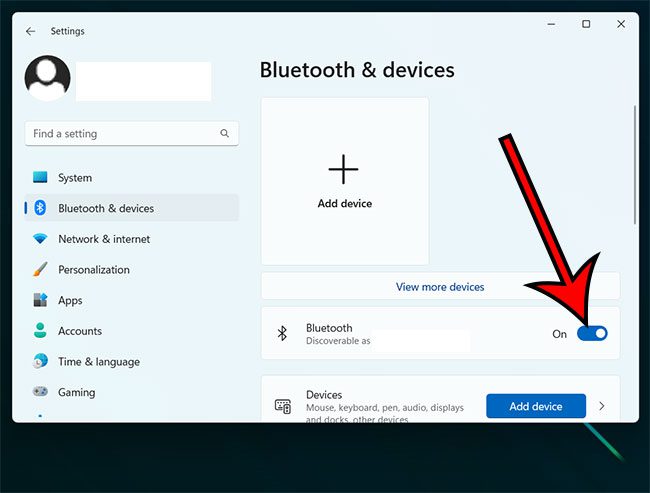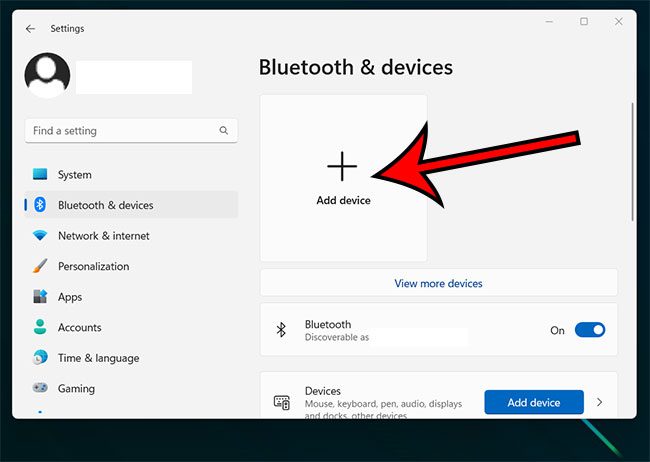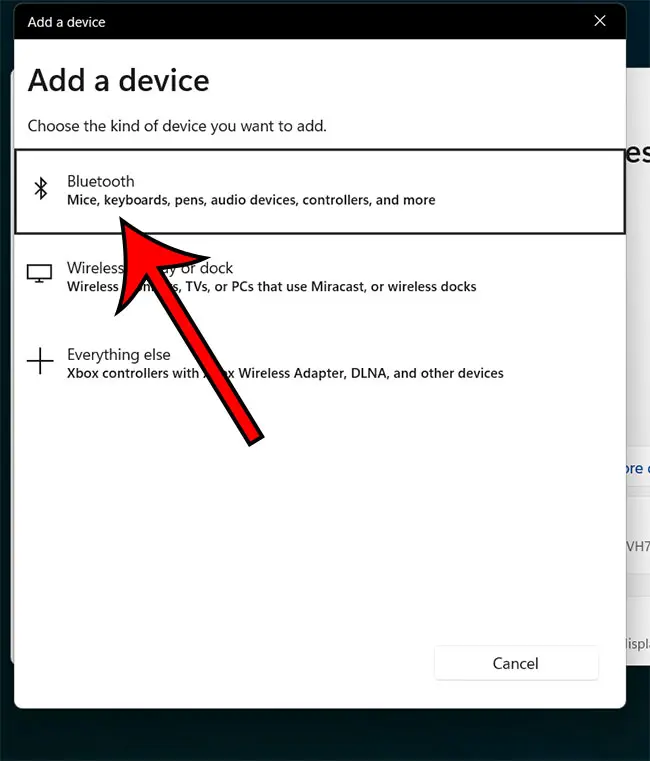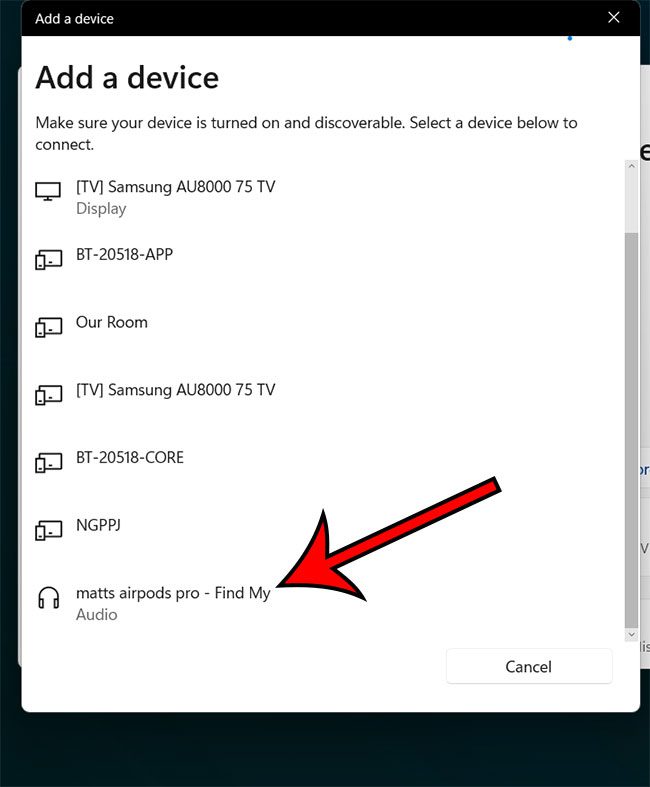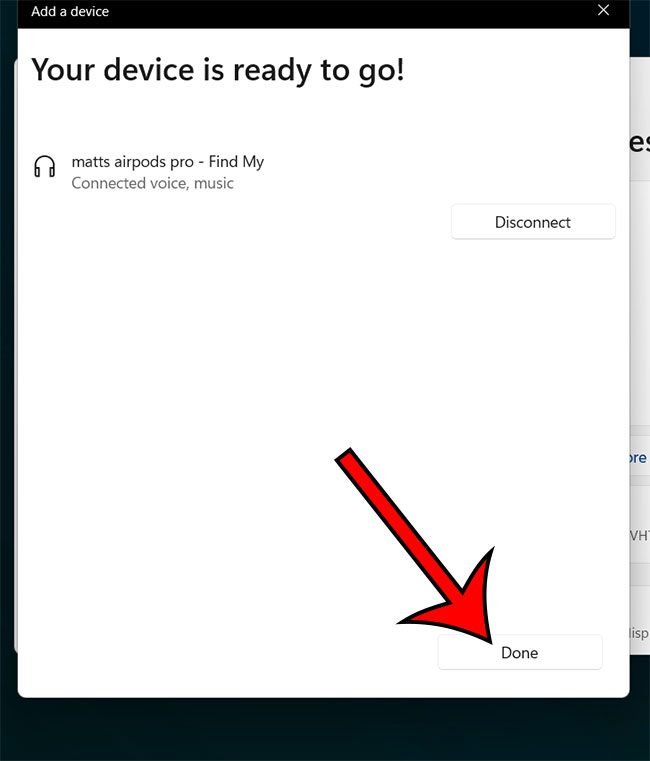The AirPods Pro work seamlessly with your iPhone, and the ability to use Siri for iPhone tasks and notifications on the AirPods is beneficial.
But the AirPods Pro are essentially just wireless Bluetooth headphones, which means you can connect them to many other devices, including your Acer laptop or desktop computer.
Our guide below will help you pair your AirPods Pro with your Acer laptop so you can use them as headphones when listening to the audio on the computer.
As an Amazon affiliate, I earn from qualifying purchases.
How to Pair Your AirPods Pro With Your Acer PC
- Place your charged AirPods inside their case.
- Click the Windows button, then the Settings icon.
- Choose Bluetooth & Devices.
- Turn on Bluetooth.
- Select Add Bluetooth Device.
- Choose Bluetooth.
- Open the AirPods case.
- Press and hold the AirPods case button until the light blinks white.
- Select the AirPods.
- Click Done.
Our guide continues below with additional information about how to connect AirPods Pro to Acer laptop or desktop computers, including pictures of these steps.
While many people might think of AirPods as an iPhone or iPad accessory, they can function with many other non-Apple devices.
So while you may not have access to everything that the AirPods can do with an iPhone, you can still use some very good headphones with your computer, Android smartphone, or streaming device.
The pairing process is similar to that with other Bluetooth devices, so continue reading below for our full guide with images that will show you how to pair your AirPods with your Acer laptop.
Related: This article about turning off AirPod notifications can show you what to do to make Siri stop reading your text messages while your AirPods are connected to your iPhone.
How to Connect AirPods to a Windows 11 Bluetooth Laptop
The steps in this article were performed using AirPods Pro and an Acer laptop running the Windows 11 operating system.
Note that you were at your laptop needs to have Bluetooth in order to be able to complete the steps. Additionally, you will not be able to use Siri featured when connected to the Windows computer, as that is an iPhone feature.
If your computer does not have Bluetooth, then you can try purchasing a Bluetooth adapter like this one (Amazon link) and attempting to connect your AirPods that way.
Now that you know how to pair your AirPods Pro with your Acer laptop, you’ll be able to use those Apple Bluetooth earbuds to listen to music or other audio while you’re using your computer.
Troubleshooting AirPods Pro and Acer Laptop Connection Issues
Note that if your iPhone is also paired to your AirPods, then you may find that sometimes your AirPods connect to your iPhone instead of your laptop.
If this happens, you need to click the Volume icon at the bottom right corner of your window screen, and then you can click the arrow to the right of the Bluetooth icon and select your AirPods. Once the AirPods are connected to your laptop, you’ll see the word “Connected” underneath them in this window.
If you’re having trouble connecting your AirPods to your Acer laptop, turn the Bluetooth switch off and turn it back on again.
You can then try connecting again, or if the pairing was unsuccessful, try pairing again.
If that still doesn’t work, then try restarting your laptop, then attempting to pair or connect again.
If you’re still unable to use your AirPods with your laptop, then you may need to run the troubleshooting from the Windows 11 Settings menu.
One other troubleshooting step that you can try is unpairing your AirPods Pro from your iPhone.
You can do this by opening the Settings app, choosing the Bluetooth option, tapping the small info button to the right of your AirPods, and then scrolling down and selecting the Forget Device option.
One final option that you can attempt is to reset the AirPods Pro completely.
You can do this by following the steps below.
Step 1: Put your AirPods in their case, then close the lid for at least 30 seconds.
Step 2: Open the AirPods Pro case lid.
Step 3: Go to Settings, Bluetooth, tap the info button to the right of the AirPods, then choose the Forget Device option.
Step 4: With the AirPods case lid still open, press and hold the button on the back of the AirPods case for 15 seconds until the front light starts blinking orange.
Step 5: You can then follow the instructions on your iPhone screen to reconnect your AirPods. These steps will be very similar to what you first did to pair your AirPods with your iPhone.

Matthew Burleigh has been writing tech tutorials since 2008. His writing has appeared on dozens of different websites and been read over 50 million times.
After receiving his Bachelor’s and Master’s degrees in Computer Science he spent several years working in IT management for small businesses. However, he now works full time writing content online and creating websites.
His main writing topics include iPhones, Microsoft Office, Google Apps, Android, and Photoshop, but he has also written about many other tech topics as well.