You can rename your AirPods by opening the case near your iPhone, going to Settings > Bluetooth > tapping the i next to the AirPods, choosing Name, replacing the old one, then tapping Done.
Our guide continues below with additional information on how to change the name of your AirPods from an iPhone, including pictures of these steps.
We also have a video about how to change AirPods name from an iPhone.
How to Change Airpod Name on an iPhone (Guide with Pictures)
The steps in this article were performed on an iPhone 11 in iOS 13.3. This guide assumes that you have already previously connected your AirPods to your iPhone. If you want to change your iPhone’s Bluetooth name instead, then you can click here for information on how to do that.
Step 1: Place at least one Airpod in your ear, or open the Airpod case near your iPhone.
Step 2: Open the Settings app on your iPhone.
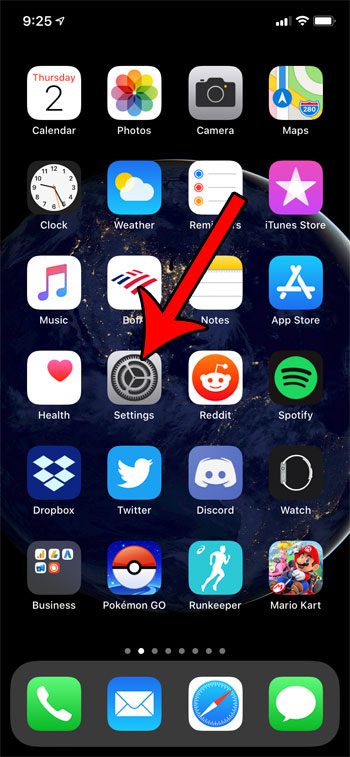
Step 3: Select the Bluetooth option.
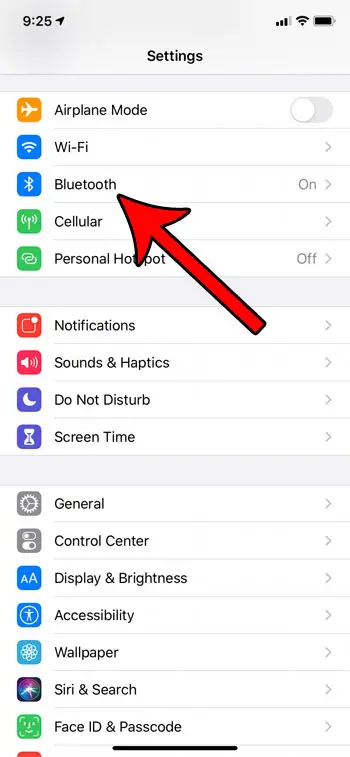
Step 4: Tap the small i button to the right of your AirPods.
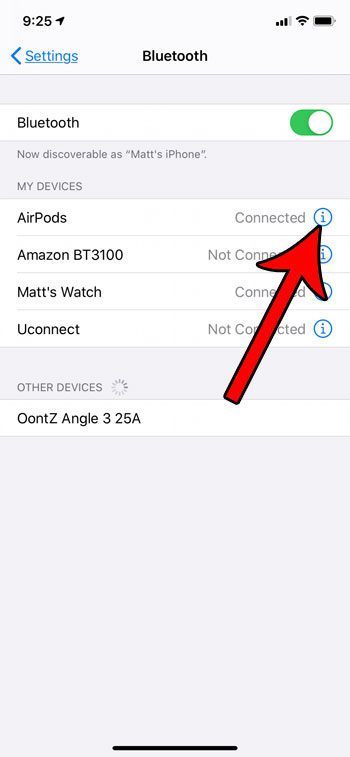
Step 5: Select the Name item from the menu.
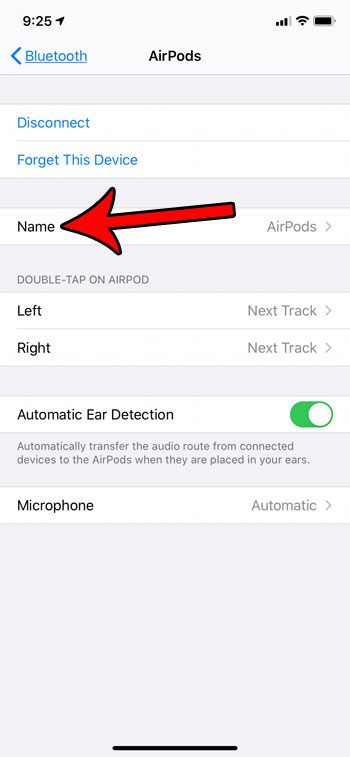
Step 6: Delete the current Airpod name, enter the desired new name, then tap the Done button at the bottom-right of the screen when you’re done.
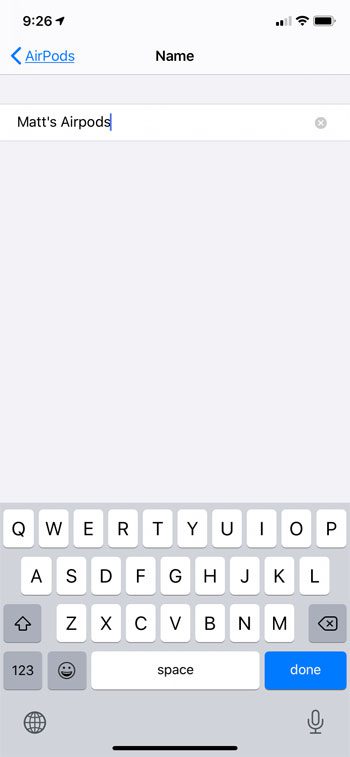
Now that you know how to change your AirPod name on an iPhone, you will better be able to identify them from that menu, or if you have multiple AirPods in your home and want to make sure that you are using the right ones.
You should now see the changed name for your Apple AirPods on the Bluetooth menu. The name will also adjust on the white square that appears when you open the Airpod case near the iPhone, as well as in the Batteries widget.
Find out how you can view your remaining Airpod battery life when you need to know how much charge is left in the AirPods and the charging case.
More Information About Changing the Name of Your Apple AirPods
Depending on how many Bluetooth devices you have previously connected to your iPhone, there might be a pretty long list whenever you open the Bluetooth menu.
Therefore you may be looking for a way to change the name of your AirPods so that you can find them more quickly, especially if you use those AirPods a lot.
The steps in this tutorial will show you how to change your AirPod name on an iPhone that appears on the Bluetooth menu of your device.
You can use a similar technique to adjust the name of multiple devices, not just Apple earbuds like the AirPods, AirPods Pro, or AirPods Max.
However, this is not a feature that is available for all of the Bluetooth-connected devices that you might use on your phone.
Unfortunately, you will need to try out the steps to rename AirPods for each of your Bluetooth devices individually to see if there is an option to rename those paired devices.
Many other Apple devices can be used to change AirPods names, too.
For example, if you have another iOS device like an iPad or iPod Touch that shares the same Apple ID, you could tap the gear icon on that device to open Settings, click Bluetooth to open the Bluetooth settings menu on that device, then tap the i and replace the name just like you did on your iPhone in the section above.
Video on How to Change Your AirPods Name on an iPhone
Frequently Asked Questions About Changing the Name of Your AirPods Using Your IPhone
Can I change the name of my AirPods from an Android device?
Yes, this feature is not exclusive to an Apple device, and you can make this adjustment on an Android phone.
To start, open the Settings app on your Android phone and choose the “Connected devices” option.
Touch the settings icon next to the AirPods you wish to rename, then tap the pencil icon at the top of the screen.
Enter the new name, then select Rename. You should then be able to select Bluetooth from the Settings menu and make sure that the new name you entered appears there.
Can I remove the name of a previous owner from my AirPods?
Yes, you will be able to use our method above to change the name of AirPods that you bought from someone else, as long as they have removed those AirPods from their Apple ID.
However, if you have tapped the Settings cog and the Bluetooth menu, then tapped the small i next to your AirPods only to find that you couldn’t change the name, then it may still be connected to their account.
Unfortunately, there’s no way to reset this yourself, so you will need to contact the previous owner to have them remove the earbuds from their account.
How do I change the default name of my AirPods from an iPhone, iPad, or iPod Touch?
If you don’t like the AirPods name that was automatically assigned to your headphones, then you can update it.
Put an AirPod in your ear, tap Settings, choose Bluetooth, tap the i next to the current name of your AirPods, then touch the name button that displays the current name. Tap the x to delete the old name, enter a new one, then touch the Done button on the keyboard.
Related: How to Remove the Picture from an iPhone Lock Screen
Summary – How to Give Your AirPods a New Name
- Put at least one Airpod in your ear, or open the Airpod case near your phone.
- Open the Settings menu.
- Select the Bluetooth option.
- Touch the small i button to the right of the AirPods.
- Tap the Name button.
- Delete the current name, then enter the new name.
- Press the Done button at the top-right to save the name.
Related: Check out our guide on turning off AirPod notifications if you don’t want Siri to read your text messages to you.
Conclusion
Airpods are a fun headphone solution that integrates seamlessly with your iPhone.
Getting them connected and using them is simple, and the audio quality is quite good. Plus, you can add them to other Apple services, like the Find My app, to take advantage of the location features that the app has to offer.
But AirPods all look very similar, and it’s possible that someone else in your home or at work also has them. Therefore you may want to change the name of your AirPods so that you can easily identify whether you have the correct pair.
Our guide above has shown you where to find and edit this information via the Bluetooth section of your iPhone’s Settings app. Hopefully this has provided you with the information that you need in order to apply the custom AirPod name that you want to use with your wireless earbuds.

Matthew Burleigh has been writing tech tutorials since 2008. His writing has appeared on dozens of different websites and been read over 50 million times.
After receiving his Bachelor’s and Master’s degrees in Computer Science he spent several years working in IT management for small businesses. However, he now works full time writing content online and creating websites.
His main writing topics include iPhones, Microsoft Office, Google Apps, Android, and Photoshop, but he has also written about many other tech topics as well.