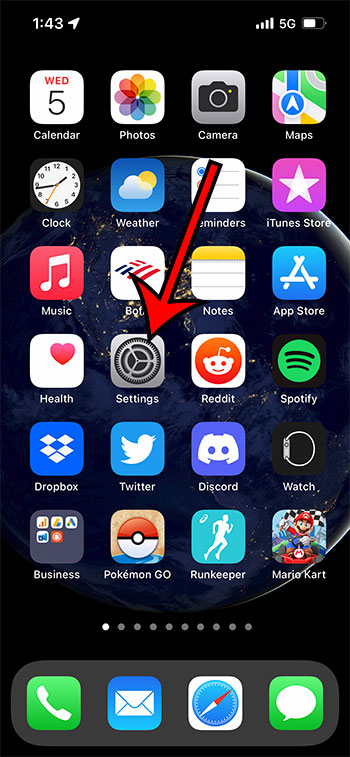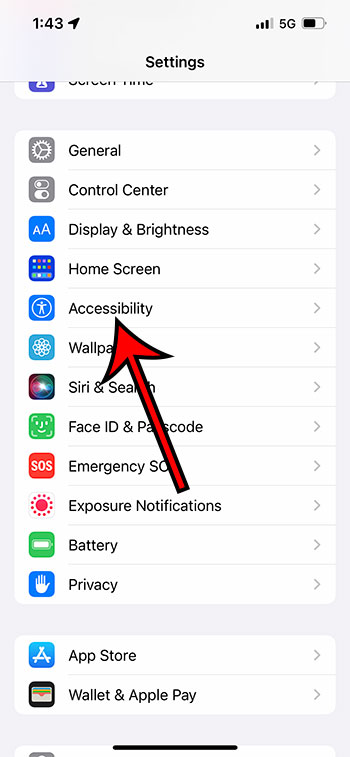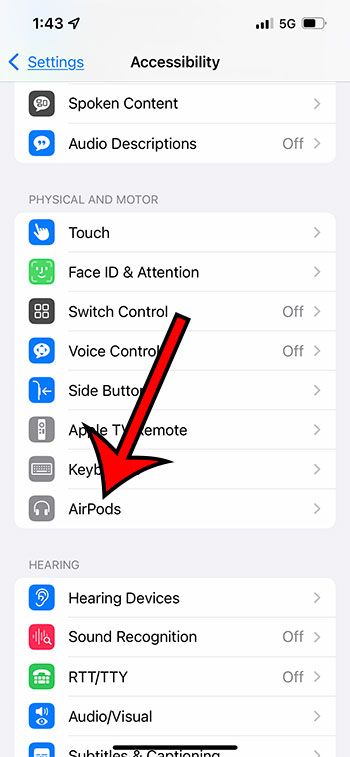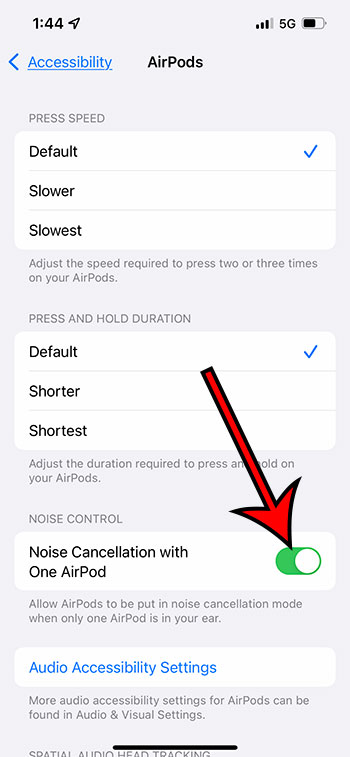Apple’s AirPods are a very popular wireless Bluetooth earbud option for many people, even those who don’t have iPhones.
The AirPods Pro offers a feature called noise cancellation that can block external sounds so that you can hear your content a little more easily.
You can even follow the instructions in our tutorial below so that you can use the AirPod noise cancellation feature even if you only have one earbud in your ear.
How to Activate Noise Cancellation With Just One Airpod
- Open Settings.
- Choose Accessibility.
- Touch Airpods.
- Turn on Noise Cancellation with One Airpod.
Our guide continues below with additional information on turning on the noise cancellation feature for one Airpod.
Changing the ringtone on a new phone is something that many people will do very early. You can read our change ringtone on iPhone 13 guide to find out how to do it on your phone.
One of the biggest selling points of the Airpods Pro is the noise cancellation feature. This is something that’s usually found on large over-the-ear headphones but has started to become a feature on earbuds.
It works surprisingly well on the Airpods Pro, allowing them to be effective in situations where earbuds had previously struggled, such as on an airplane, or mowing the lawn.
But if you often have only one AirPod in at a time then you may have noticed that the noise cancellation isn’t kicking in. However, you might be looking for a way to make it work so that you can enjoy the noise cancellation feature even if you only have one of Apple’s wireless earbuds in your ear.
Fortunately, this is something that you can do by changing a setting on the Accessibility menu. Our guide below will show you how to get the noise cancellation feature to turn on even when you are only using one of the AirPods.
Like many other devices that you might connect to your iPhone, AirPods use Bluetooth. You can read our tutorial on how to change the Bluetooth name on an iPhone if you would like to be able to switch the current name.
How to Use Noise Cancellation When Only Using One Apple Airpod (Guide with Pictures)
The steps in this article were performed on an iPhone 13 in iOS 15.0.2. I am adjusting this setting for the Airpods Pro.
Step 1: Open the Settings app on your iPhone.
Step 2: Scroll down and choose the Accessibility option.
Step 3: Choose Airpods in the Physical and Motor group of the menu.
Step 4: Scroll down to the Noise Control section and tap the Noise Cancellation with One AirPod button.
The setting is turned on where there is green shading around the button. I have it turned on in the picture below.
Now that you know how to use noise cancellation when you are only using one Airpod, you can take advantage of this helpful feature to cancel noise regardless of the number of earbuds you are using.
You can continue reading below for additional discussion on using noise cancellation on one AirPod.
How to Stop Siri from Reading Notifications on Your AirPods
After learning how to use noise cancellation in just one of the AirPods, you may be asking how to decrease or stop the notifications that you hear. While many of the standard notification settings for individual apps may be customized, you can also make certain AirPod-specific tweaks.
Furthermore, when you use AirPods, Siri can announce notifications. While this feature is useful, it can be distracting if you’re in the middle of a call or recording or if you want to listen to music without interruption. Follow these simple steps to stop the announcement of notifications via Siri while using AirPods:
- Launch the iPhone Settings app.
- Select “Notifications.”
- Scroll to the bottom and click “Announce Notifications.”
- From here, you may disable Siri’s notification announcements over your AirPods or disable the “Headphones” option.
Aside from notification settings, you may personalize other aspects of your AirPod experience. You can, for example, customize your AirPods’ touch controls, improve sound quality by tweaking the EQ settings, and enable or disable the automated ear detection feature.
Related: If your text notifications are disrupting your listening experience, then our turn off AirPod notification guide can help you stop them.
More Information on How to Enable Noise Cancellation for One Airpod on an iPhone 13
By default, the noise cancellation feature is going to be active on your Airpods once you connect them to your iPhone. However, you may not like the way that it sounds, or you might want to be able to hear the outside world in addition to whatever is playing on the Airpods.
You can turn off noise cancellation on your Airpods by turning on a setting called “Transparency.” So, technically, you aren’t “turning off” noise cancellation; you are turning on transparency mode. You can find this setting with these steps:
- Open Settings.
- Choose Bluetooth.
- Tap the i next to your Airpods.
- Select Transparency.
Note that there is another option here called “Off” which can have a similar effect. You may want to try both of these options to see which one provides the desired effect.
Another setting that you might want to check out is called spatial audio. Switching between this and stereo can provide a fairly different listening experience, so it’s worth trying. You can find it by swiping down from the top-right corner to open the Control Center, then tap and hold on the volume button and tap the Spatial Audio button at the bottom-right corner.
Some of the other options that you will find on the AirPods menu in the Accessibility section of Settings include:
- Press Speed – Default, Slower, Slowest
- Press and Hold Duration – Default, Shorter, Shortest
- Noise Cancellation with One AirPod
- Audio Accessibility Settings
- Spatial Audio Head Tracking – Off, Video Content, Audio & Video Content
Most of the other settings that you would want to adjust for your AirPods, such as what happens when you press one of them or whether or not you use Automatic Ear Detection, can be found by pressing the blue i button to the right of the AirPods Pro on the Bluetooth menu.

Matthew Burleigh has been writing tech tutorials since 2008. His writing has appeared on dozens of different websites and been read over 50 million times.
After receiving his Bachelor’s and Master’s degrees in Computer Science he spent several years working in IT management for small businesses. However, he now works full time writing content online and creating websites.
His main writing topics include iPhones, Microsoft Office, Google Apps, Android, and Photoshop, but he has also written about many other tech topics as well.