When you take your AirPods out of their case and put them into your ears, that’s a pretty good indication that you are planning to use them.
But, depending on your iPhone settings, it’s possible that they aren’t configured to be the primary audio source.
The steps in this article are going to show you where to find the setting for your AirPods so that the audio starts playing through them when they are detected.
How to Make Your iPhone Switch Sound to the AirPods Automatically
- Put your AirPods in your ears, or open the case near your iPhone.
- Open the Settings app.
- Choose the Bluetooth option.
- Tap the i to the right of your AirPods.
- Turn on the Automatic Ear Detection option.
Our guide continues below with additional information on how to make your iPhone switch to your AirPods automatically, including pictures of these steps.
Your AirPods can connect to your iPhone and integrate pretty seamlessly with the device. They can then start doing a lot of interesting things, such as notifying you if you leave them behind somewhere. The initial connection typically only takes a few seconds, and many Airpod owners are shocked at how easy the setup process is.
Once the AirPods are connected to your iPhone, there are a handful of settings that you can adjust, which let you customize the way your AirPods behave.
One of these settings controls how your iPhone handles audio once the Airpods are detected. This setting, called Automatic Ear Detection, will automatically transfer your phone’s audio to the iPhone once it detects that you have put the AirPods in your ears. If this isn’t currently happening, then our guide below will show you where to find and enable that setting.
Some of the wireless connections that you make will show the name that is being used to identify your phone. Our guide on how to change iPhone Bluetooth name will show you how to update that information.
How to Turn on Automatic Ear Detection on Apple AirPods (Guide with Pictures)
The steps in this article were performed on an iPhone 11 in iOS 13.3. This guide assumes that you have already connected your AirPods to your iPhone.
Step 1: Put your AirPods in your ears, or open the case near the iPhone.
This allows the AirPods to connect to the device so that you can access the menu we need for the rest of this tutorial.
Step 2: Open the Settings app.
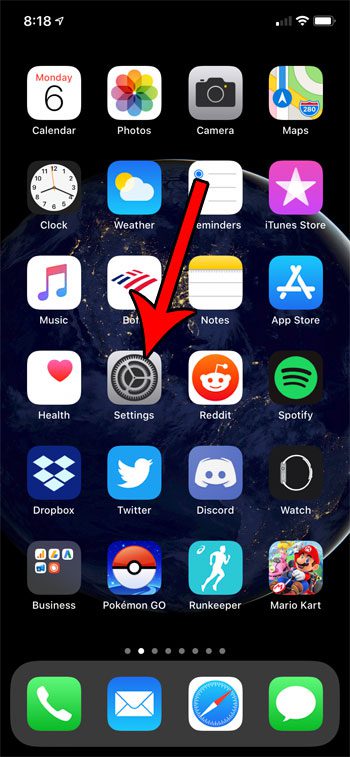
Step 3: Select the Bluetooth option.
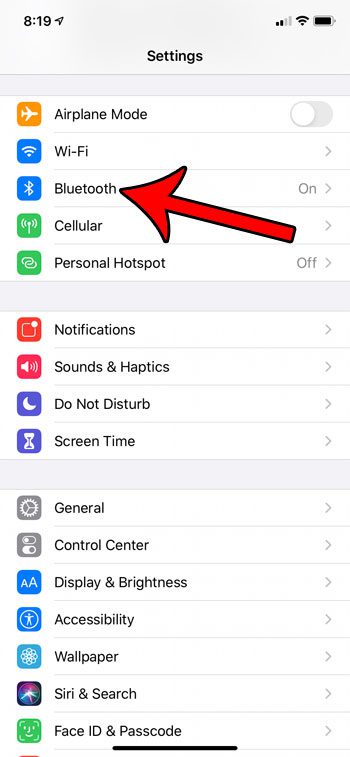
Step 4: Tap the small i button to the right of your AirPods.
Note that the word “Connected” should be displayed next to them.
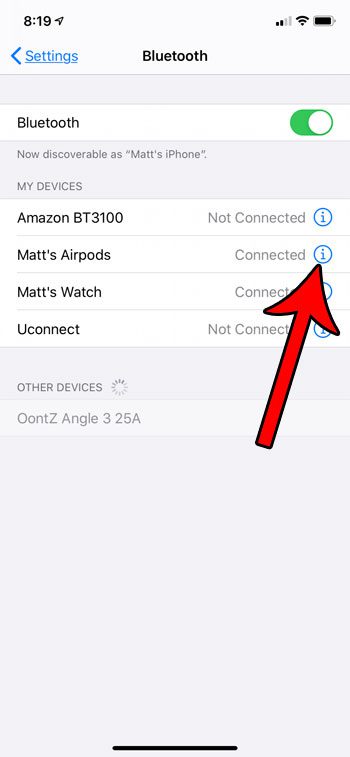
Step 5: Enable the Automatic Ear Detection option.
There should be green shading around the button when it’s turned on.
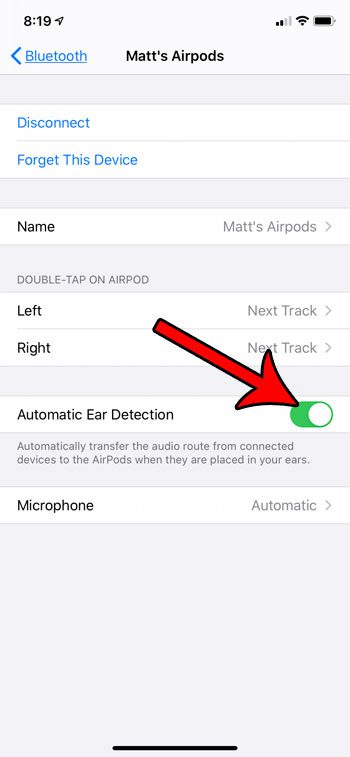
Now whenever your AirPods are connected to your iPhone, the audio from the device should play through the AirPods.
Find out how to change the name of your AirPods on this same menu if someone else in your house also has AirPods and you want to make sure that you are using the correct ones when they connect to your iPhone.
Continue Reading
- How to delete apps on an iPhone 8
- How to check an iTunes gift card balance on an iPhone
- What is a badge app icon on an iPhone?
- How to make your iPhone louder

Matthew Burleigh has been writing tech tutorials since 2008. His writing has appeared on dozens of different websites and been read over 50 million times.
After receiving his Bachelor’s and Master’s degrees in Computer Science he spent several years working in IT management for small businesses. However, he now works full time writing content online and creating websites.
His main writing topics include iPhones, Microsoft Office, Google Apps, Android, and Photoshop, but he has also written about many other tech topics as well.