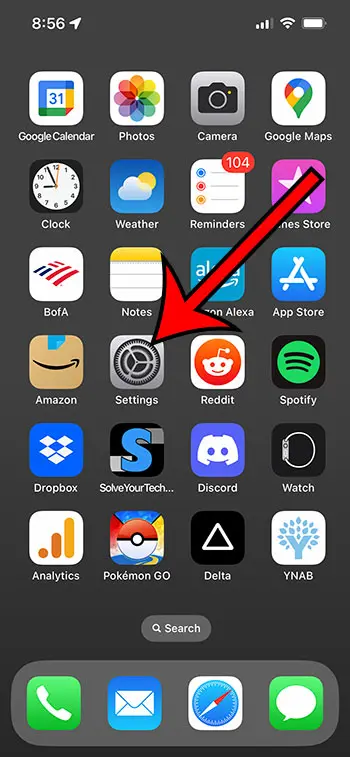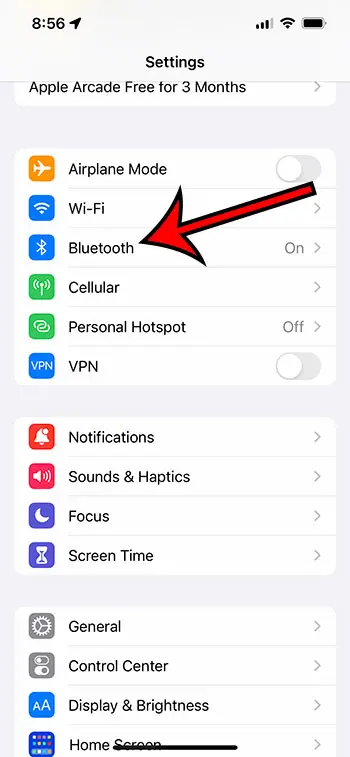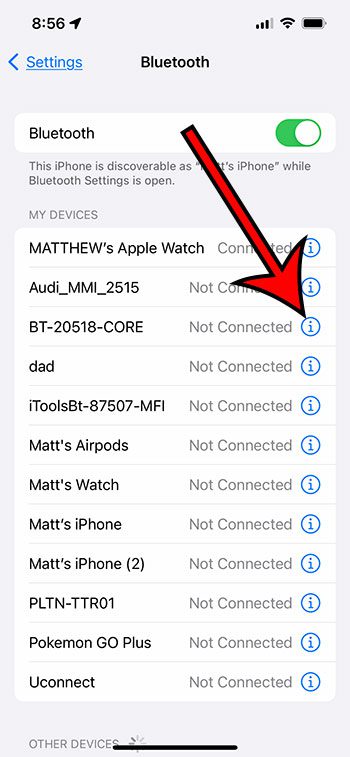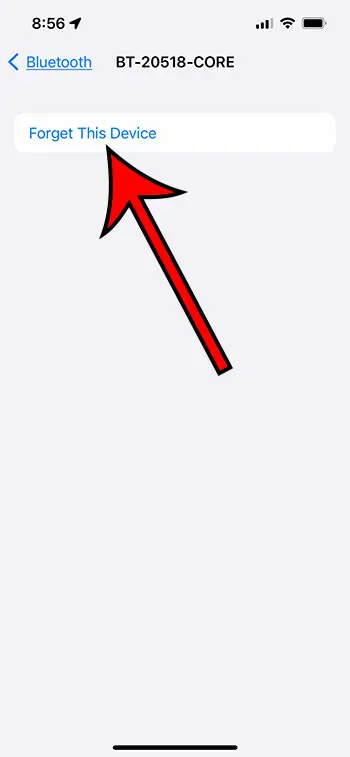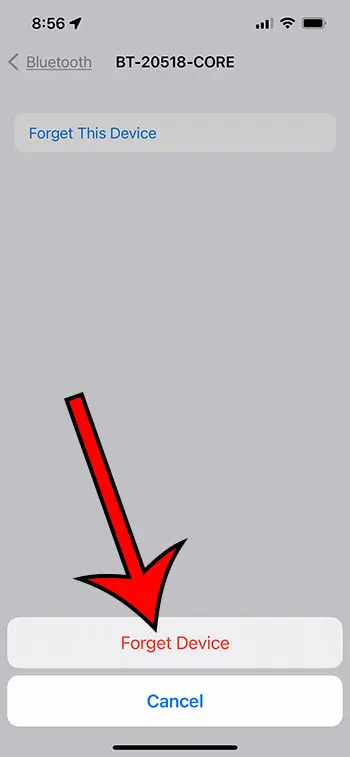You may find out that you need to delete a Bluetooth device from your iPhone 13 if you have opened the Bluetooth menu and noticed there were too many items there.
It’s very common to have a lot of Bluetooth pairings on an iPhone, but that can make it tougher to find your most important devices.
You can delete a Bluetooth device from your iPhone 13 by going to Settings > Bluetooth > tapping the i next to the device > touching Forget This Device > then Forget Device to confirm.
How to Forget iPhone 13 Bluetooth Devices
- Open Settings.
- Choose Bluetooth.
- Tap the i next to the device.
- Select Forget this Device.
- Touch Forget Device.
Our guide continues below with additional information about how to delete a Bluetooth device on an iPhone 13, including pictures of these steps.
You can also check out this video about how to delete a Bluetooth device on an iPhone 13 for more information.
There are a lot of good Bluetooth devices that you can connect to your iPhone.
This could range from something like your AirPods or other wireless headphones, to your car or exercise equipment.
In fact, there are so many common devices that use Bluetooth, you might discover that you have too many devices paired to your iPhone to easily navigate between them,
Fortunately, you are able to delete Bluetooth devices from your phone by following a few steps.
So whether you are troubleshooting a Bluetooth problem, trying to pair a Bluetooth device with another iPhone or iPad, or you simply want to clear away old devices, then the following steps can help.
You can check out this article about how to change a Bluetooth name on an iPhone if you want to adjust how other devices see your iPhone.
How to Remove a Bluetooth Device from an iPhone
The steps in this article were performed on an iPhone 13, in the iOS 16.4 operating system.
Step 1: Open the Settings app on your iPhone 13 Hoem screen.
Step 2: Choose the Bluetooth option near the top of the menu.
Step 3: Tap the small blue i button to the right of the Bluetooth device that you want to delete.
Step 4: Touch the Forget This Device button.
Step 5: Tap Forget Device at the bottom of the screen to confirm.
If you want to use that Bluetooth device again in the future, then you will need to complete the initial pairing procedure again.
Now that you know how to delete a Bluetooth device on an iPhone 13, you will be able to use this technique to clear up your Bluetooth list and make it easier to find the items that you are actually using.
If you are trying to connect Bluetooth devices to your iPhone but discover that your iPhone’s name is not something you like, then you can follow the steps in the next section to change that.
How to Change the Bluetooth Name on an iPhone
Your iPhone has a device name that is visible when you are using AirDrop or connecting to wireless networks. But it also has a Bluetooth name that you can change.
This name is visible when you are attempting to pair some devices with your iPhone.
Typically it will be something like Matt’s iPhone, but it’s possible that it is something else.
Regardless of the current iPhone Bluetooth name setting, you can change it with the following steps.
- Open Settings.
- Select General.
- Choose About.
- Tap Name.
- Delete the current name.
- Enter the new name.
Now that you have made this adjustment, future Bluetooth pairings will also show this new name.
Note that this also updates the Bluetooth name for your Personal Hotspot, AirDrop, and other situations as well.

Matthew Burleigh has been writing tech tutorials since 2008. His writing has appeared on dozens of different websites and been read over 50 million times.
After receiving his Bachelor’s and Master’s degrees in Computer Science he spent several years working in IT management for small businesses. However, he now works full time writing content online and creating websites.
His main writing topics include iPhones, Microsoft Office, Google Apps, Android, and Photoshop, but he has also written about many other tech topics as well.