Some of the most useful devices and connections that you make with other devices throughout the day utilize Bluetooth technology. This wireless connection allows for a large range of products to communicate with your phone, computer, car, and more. But occasionally you might experience a problem with one of the devices that you have connected to your computer, which can leave you wondering how to disconnect a Bluetooth device in Windows 10.
Bluetooth devices have long been a great way to add some additional functionality to your mobile phone. Whether you want to listen to audio on headphones or make it easier to type with a Bluetooth keyboard, it can help to make your smartphone even more useful.
Many Windows computers also have Bluetooth capabilities and can help to reduce the number of wires that you have coming from your computer. But you may have connected one of those devices to your laptop and now want to use it with your phone, but it keeps pairing with the laptop instead. One way that you can resolve this conflict is by removing the paired Bluetooth device from the computer.
How to Remove a Paired Bluetooth Device in Windows 10
- Click Start.
- Select the gear icon.
- Choose Devices.
- Select the device to remove.
- Click Remove Device.
- Click Yes to confirm.
Our article continues below with additional information on removing a Bluetooth device in Windows 10, including pictures of these steps.
How to Delete Paired Bluetooth Devices in Windows 10 (Guide with Pictures)
The steps in this article were performed on a Windows 10 laptop. This guide assumes that you have already paired the Bluetooth device with the computer and that you would now like to remove that pairing. If you would like to make other changes to your computer and prefer the old Control Panel to the new Settings menu, then read this article.
Step 1: Click the Start button at the bottom-left corner of the screen.
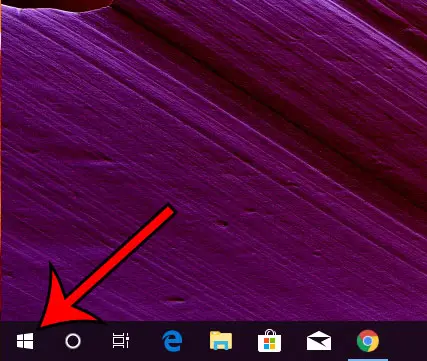
Step 2: Select the gear icon at the bottom-right of the menu.
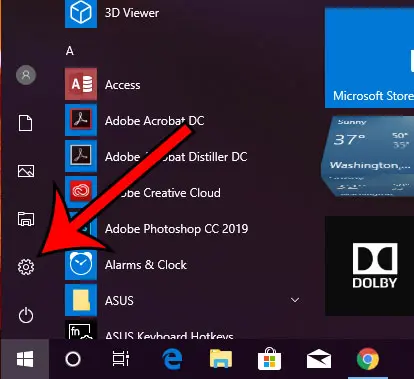
Step 3: Choose the Devices option.
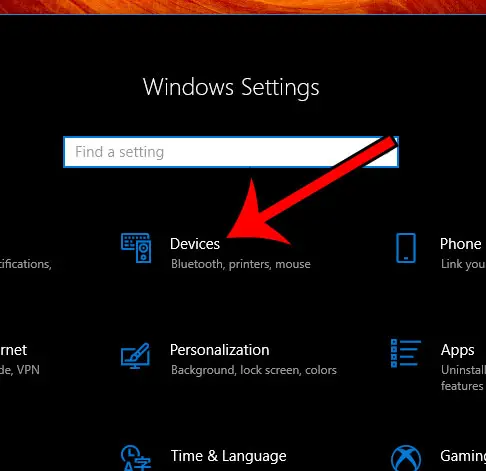
Step 4: Scroll down and click the Bluetooth device that you would like to remove.
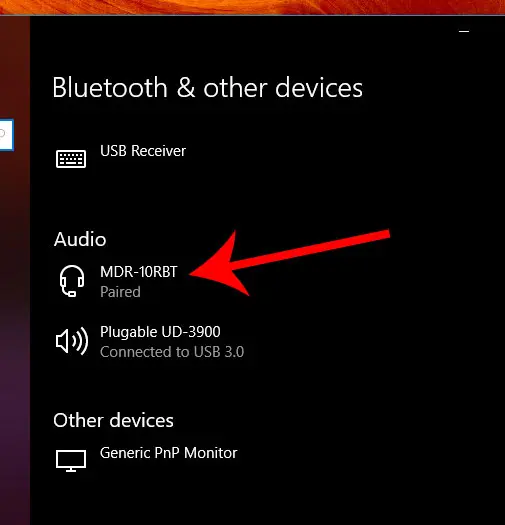
Step 5: Click the Remove device button.
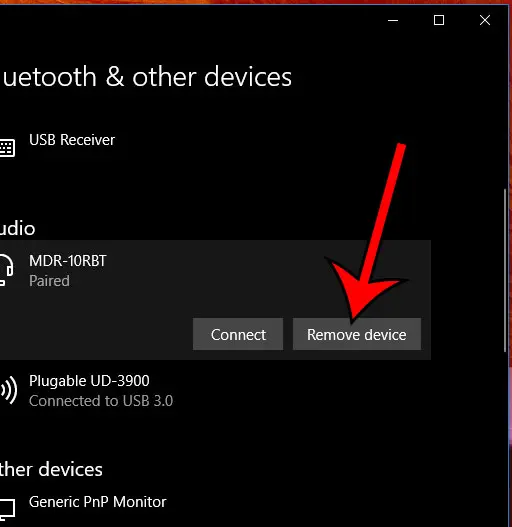
Step 6: Click the Yes button to confirm that you want to unpair the device.
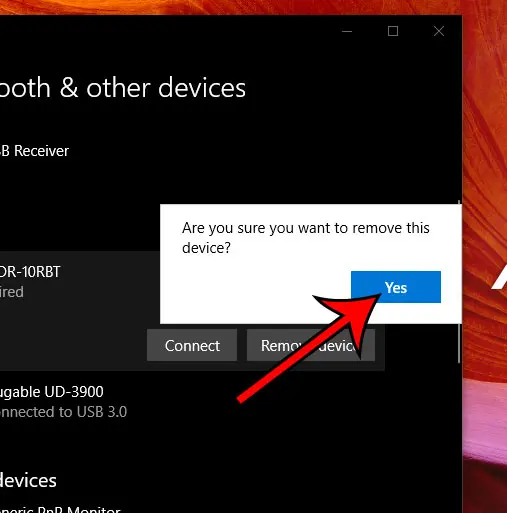
Do you have any programs installed on your computer that you don’t use, but are an inconvenience? Find out how to uninstall Skype in Windows 10 if you find that you aren’t using it.
Why Would You Want to Disconnect a Bluetooth Device?
While Bluetooth has gotten better and easier to use over the years, it’s still an electronic device that can occasionally malfunction.
The process of trying to fix a Bluetooth device will usually involve disconnecting a reconnecting the device. Many times the problem with a Bluetooth device lies with its connection, so removing it and re-establishing that connection is a logical place to try and resolve the issue.
Another reason that you might want to disconnect Bluetooth devices is that you want to use a Bluetooth device with your phone instead of your computer, or vice versa. Turning on the device will likely cause it to connect to the first paired device that is in range, which can make it difficult when you want to use it with something else.
More Information on How to Remove Bluetooth Device – Windows 10
Windows 10 isn’t the only place where you can disconnect a Bluetooth device. Your smartphone will have this option as well.
If you have an iPhone then you can go to Settings > Bluetooth then tap the small i button to the right of a device and choose the Forget This Device option to disconnect it.
If you have an Android device then you can go to the Apps menu, choose Settings, select Connected devices, then tap the device and select the Forget or Unpair option. The exact steps can vary depending on your Android device and the version of Android that is installed on that device.
When you are trying to connect a Bluetooth device in Windows 10, the first thing to check is that Bluetooth is actually turned on. You can do this by going to Start > Settings > Devices and clicking the button under Bluetooth.
New Bluetooth devices can be added in Windows 10 by turning the device on, then going to Start > gear icon > Devices > Add Bluetooth or other device > Bluetooth.
Another way that you can unpair a Bluetooth device in Windows 10 is to open the Control Panel and do it from there. To perform this process type “control panel” into the search field at the bottom left of the window, then choose the “Control Panel” search result. You can then select Devices and Printers, then right click the device that you want to unpair and choose the Remove device option.
If the problem that you are having with your device is something else, then you may want to try opening the Device Manager. To do so, type “device manager” into the search field and choose the “Device Manager” search result. You can then click the arrow next to Bluetooth, then right click on each of the options listed under there and choose the Update driver option. If there is an updated driver for that item then it will install and potentially help to fix the issue.
Additional Sources

Matthew Burleigh has been writing tech tutorials since 2008. His writing has appeared on dozens of different websites and been read over 50 million times.
After receiving his Bachelor’s and Master’s degrees in Computer Science he spent several years working in IT management for small businesses. However, he now works full time writing content online and creating websites.
His main writing topics include iPhones, Microsoft Office, Google Apps, Android, and Photoshop, but he has also written about many other tech topics as well.