There are a lot of settings that you can customize for your mouse in Windows 10. Whether you want to change the color of the mouse pointer, or how the wheel works, you can probably make the adjustment that you want.
But there’s another option that you may not realize you can adjust, and it has to do with the “trail” that appears when you drag the mouse.
It’s a kind of shadow that shows multiple copies of the mouse path behind the pointer as you move it.
Some people like this, while others dislike it very much. If you find the need to change this setting, then you can follow the steps below.
How to Get Rid of or Add the Trail to Your Mouse Pointer in Windows 10
The steps in this article were performed on a laptop computer using the Windows 10 operating system. Note that this will change the setting for a mouse that you have connected to your computer.
Step 1: Click the Start button at the bottom-left of the screen.
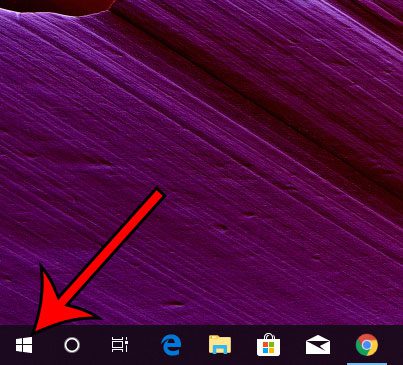
Step 2: Select the gear icon at the bottom-left of the Start menu.
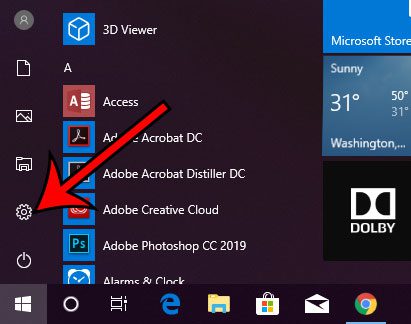
Step 3: Choose the Devices option.
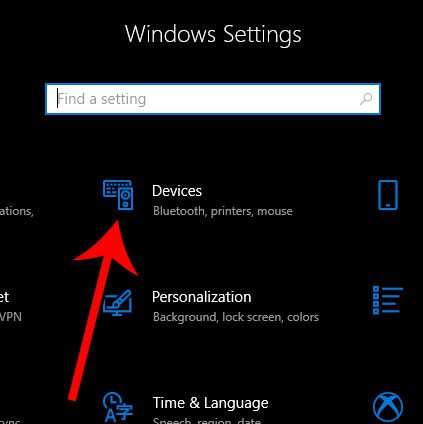
Step 4: Click the Mouse option in the left column.
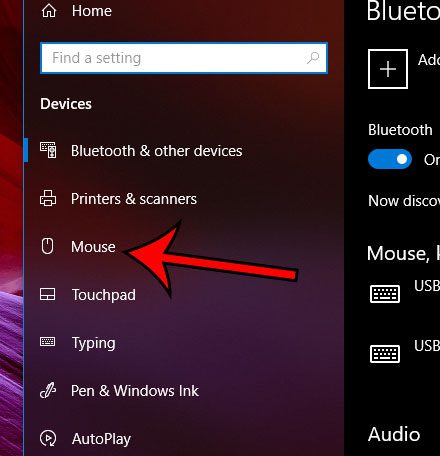
Step 5: Select the Additional mouse options button.
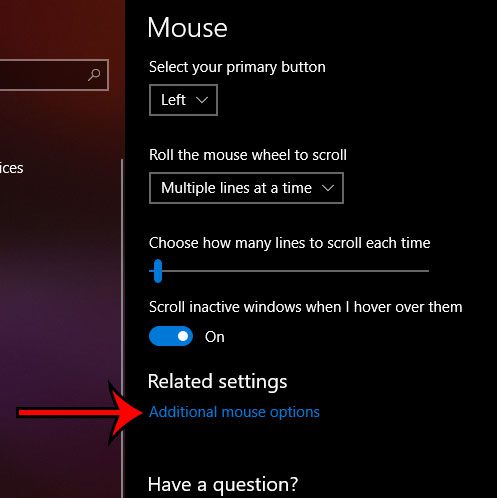
Step 6: Choose the Pointer Options tab at the top of the window.
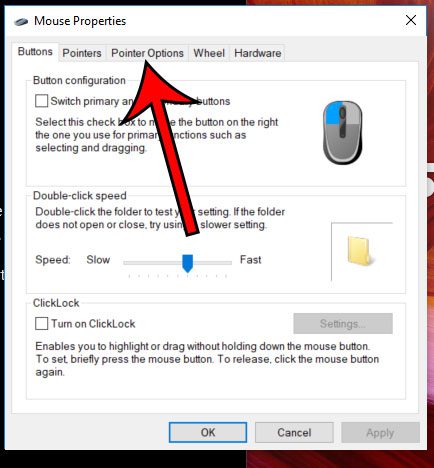
Step 7: Check or uncheck the box to the left of Display pointer trails, then click the Apply button, followed by the OK button.
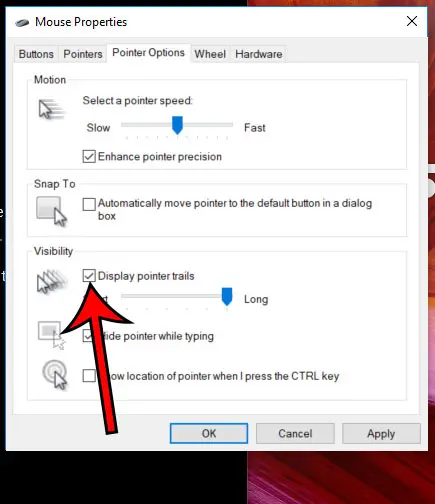
Now that you know how to add or remove the mouse trail in Windows 10, you can choose whether or not it’s something that you want to have on your computer.
Does the double-click speed on your mouse feel like it’s too slow or too fast? Find out how to change the Windows 10 mouse double-click speed setting so that you can get it to the right level.

Matthew Burleigh has been writing tech tutorials since 2008. His writing has appeared on dozens of different websites and been read over 50 million times.
After receiving his Bachelor’s and Master’s degrees in Computer Science he spent several years working in IT management for small businesses. However, he now works full time writing content online and creating websites.
His main writing topics include iPhones, Microsoft Office, Google Apps, Android, and Photoshop, but he has also written about many other tech topics as well.