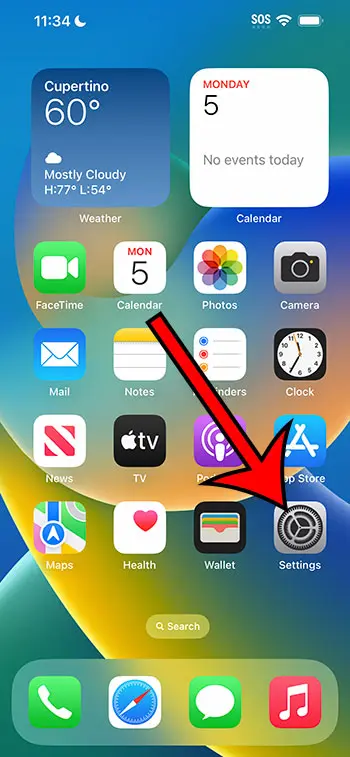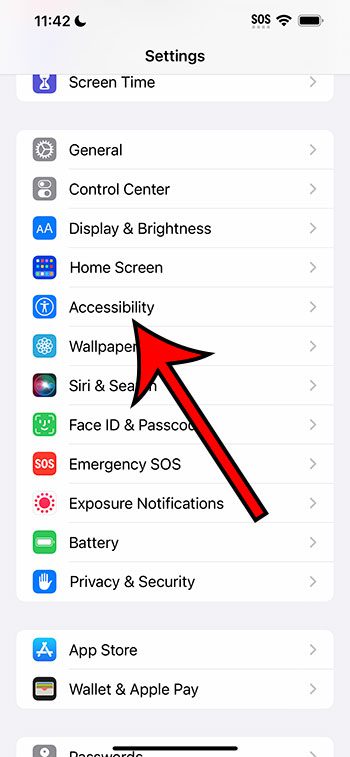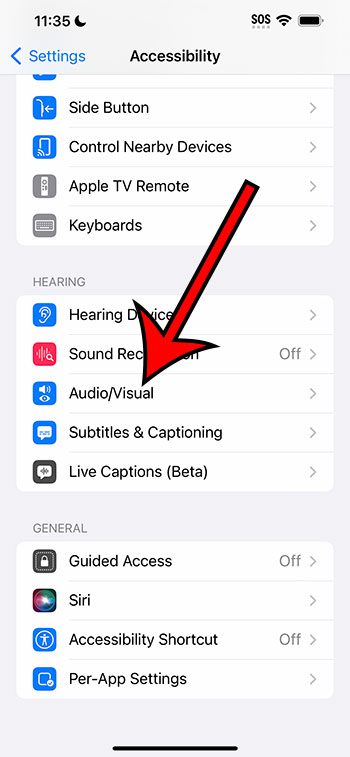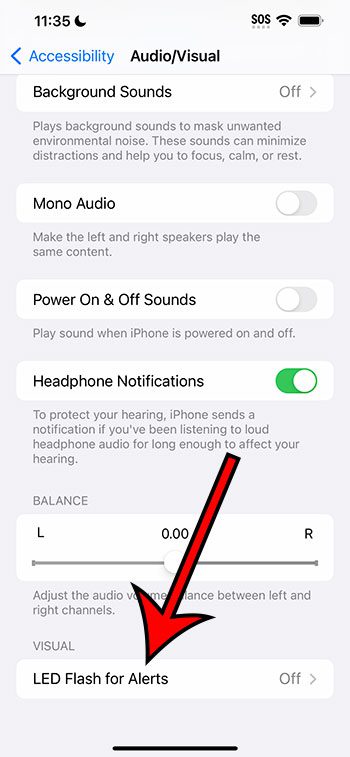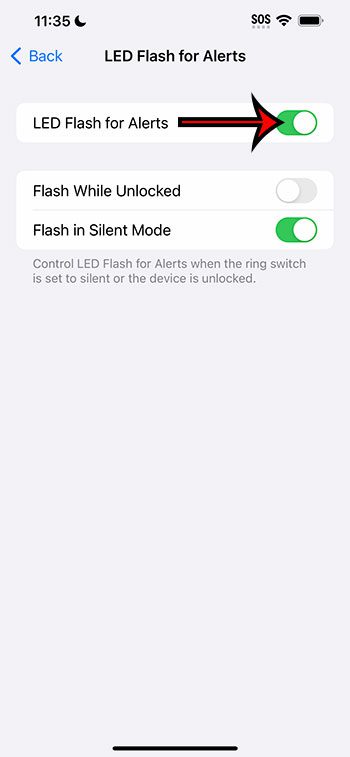You can turn on or turn off the iPhone 14 flash notifications by going to Settings > Accessibility > Audio/Visual > LED Flash for Alerts > then turn on or turn off LED Flash for Alerts.
Our guide continues below with additional information about changing the iPhone 14 flash notification setting, including pictures of these steps.
How to Change Flash Notifications on iPhone 14 (Guide with Pictures)
The steps in this article were performed on an iPhone 14 Plus in the iOS 16.5 operating system.
These same steps will work in most other recent versions of iOS, as well as many other iPhone models, including the following:
- iPhone 14
- iPhone 14 Pro
- iPhone 14 Pro Max
Step 1: Find the Settings gray gear icon and touch it to open the menu.
Step 2: Scroll down and select the Accessibility option.
Step 3: Choose the Audio/Visual option from this menu.
Step 4: Scroll to the bottom of the screen and tap the LED Flash for Alerts button.
Step 5: Tap the button to the right of LED Flash for Alerts to turn it on or off.
The flash notification will go off when there is green shading around the button like there is in the picture below.
Now that you know how to enable or disable the LED Flash for Alerts iPhone 14 setting, you can toggle it on and off based on whether or not it will be useful in your current environment or situation.
Summary – Turning LED Flash for Alerts On or Off on an iPhone 14
- Tap Settings.
- Select Accessibility.
- Choose Audio/Visual.
- Touch LED Flash for Alerts.
- Tap the button next to LED Flash for Alerts.
More Information
Once you get to the LED Flash for Alerts menu in the Accessibility settings, you will see that there are a couple of other options there, too.
These include options for Flash While Unlocked and Flash in Silent Mode. These allow you to control whether or not you get the flash notification when your device is unlocked, or when you have put the phone into silent mode with the switch on the left side of the device.
Note that the flash alert can be very bright, which makes it especially noticeable in dark environments. This is something to be aware of if you have these notifications enabled and you are in a dark theater, or when you are in bed at night.
Conclusion
Now that you know where to find the flash notification setting on your iPhone 14, you will be able to try it out and see if it’s something you like to use.
If you discover that it’s too distracting or that it isn’t helping, you can always go back to this same menu and disable this setting again in the future.
You can also customize other notification settings by going to Settings > Notifications > then scrolling down and choosing the app for which you want to adjust the notifications.
Continue Reading

Matthew Burleigh has been writing tech tutorials since 2008. His writing has appeared on dozens of different websites and been read over 50 million times.
After receiving his Bachelor’s and Master’s degrees in Computer Science he spent several years working in IT management for small businesses. However, he now works full time writing content online and creating websites.
His main writing topics include iPhones, Microsoft Office, Google Apps, Android, and Photoshop, but he has also written about many other tech topics as well.