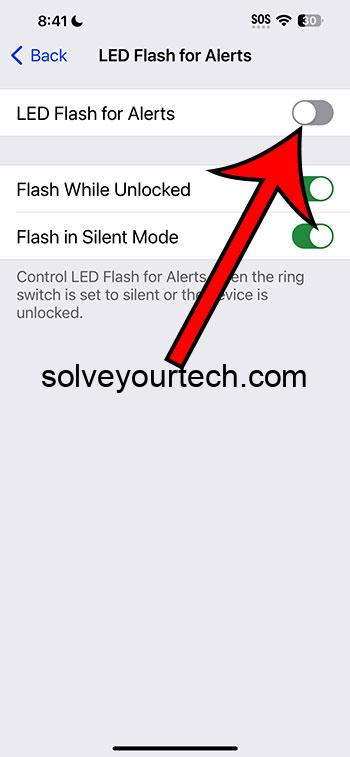To turn off flash notifications on an iPhone running iOS 17, navigate to the ‘Accessibility’ settings, select ‘Audio/Visual,’ choose ‘LED Flash for Alerts,’ and then toggle off the ‘LED Flash for Alerts’ option. By doing this, you will disable the flash notification feature, which uses the iPhone’s camera LED to alert you of incoming notifications.
After Completing the Action
Once you’ve successfully turned off the flash notifications, your iPhone will no longer use the camera’s flash to alert you of incoming calls, messages, or other notifications. This can be particularly helpful in situations where the flashing light might be disruptive or unnecessary.
You can also watch this video for more information about how to turn off flash notifications on iPhone.
Introduction
In the age of constant notifications and alerts, finding ways to tailor your device’s settings to your personal preferences is more important than ever. Whether you’re in a meeting, at the movies, or just looking to reduce distractions, customizing your iPhone’s notification settings can be a game-changer.
For iPhone users running iOS 17, this includes the ability to turn off flash notifications. Flash notifications utilize the device’s camera flash to alert users of incoming notifications, providing a visual cue in addition to the standard sounds or vibrations. While this feature can be beneficial for those who are hard of hearing or prefer visual alerts, it can also be disruptive in certain settings or simply unnecessary for others.
Knowing how to disable this feature is key to creating a device experience that works best for you. This article aims to guide you through the process, providing a simple and straightforward tutorial on how to turn off flash notifications on your iPhone.
Related: How to Turn Off Flash Notification on iPhone
Step by Step Tutorial
This tutorial will guide you through the process of disabling flash notifications on an iPhone running iOS 17, ensuring a quieter and less disruptive user experience.
Step 1: Open the Settings App
Navigate to and open the ‘Settings’ app on your iPhone.
Opening the ‘Settings’ app is your gateway to tweaking various functionalities on your iPhone. It houses a plethora of options to customize your device to your liking. By diving into the settings, you are taking the first step towards personalizing your notification preferences.
Step 2: Select ‘Accessibility’
Scroll down and select the ‘Accessibility’ option.
The ‘Accessibility’ menu is dedicated to adjusting your iPhone’s settings to better suit individual needs and preferences. Here, you can find options to enhance the device’s visibility, audibility, and interaction settings.
Step 3: Choose ‘Audio/Visual’
Within the ‘Accessibility’ settings, find and select the ‘Audio/Visual’ option.
The ‘Audio/Visual’ section houses settings related to sound and visual aids. It is in this part of the menu that you can manage settings such as balance, subtitles, and, crucially for our purposes, LED flash alerts.
Step 4: Select the ‘LED Flash for Alerts’ option
Scroll all the way to the bottom of this menu, then tap the LED Flash for Alerts button.
Step 4: Toggle Off ‘LED Flash for Alerts’
Locate and toggle off the switch next to ‘LED Flash for Alerts.’
By toggling off ‘LED Flash for Alerts,’ you are instructing your iPhone to cease using the camera’s flash for notification alerts. This action ensures a more discreet notification experience, particularly in dark or quiet environments.
Pros
Turning off flash notifications on your iPhone can offer several benefits, depending on your personal preferences and context.
Pro 1: Discreet Notifications
Enjoy more discreet notifications without the attention-grabbing flash.
Disabling flash notifications means your iPhone will notify you silently or through vibration, depending on your settings. This is particularly beneficial in settings such as meetings, classrooms, or theaters, where a flashing light could be considered disruptive.
Pro 2: Battery Savings
Potentially save on battery life.
Although the impact on battery life may be minimal, every little bit helps. Disabling flash notifications means one less feature drawing power from your device’s battery.
Pro 3: Less Wear and Tear
Reduce wear and tear on your iPhone’s camera flash.
Consistent use of the camera’s flash, even for notifications, could contribute to wear and tear over time. By disabling this feature, you might help to prolong the lifespan of your device’s hardware.
Cons
While there are benefits to turning off flash notifications, there are also potential drawbacks to consider.
Con 1: Missed Notifications
You might miss notifications, especially in noisy environments or if your phone is on silent.
For individuals who rely on visual cues to alert them of incoming notifications, disabling the flash could lead to missed calls or messages.
Con 2: Not Ideal for Users with Hearing Impairments
Not suitable for users with hearing impairments.
The flash notification feature is a crucial tool for iPhone users with hearing impairments. Turning this feature off could make it more difficult for them to notice incoming alerts.
Con 3: Reduced Alert Options
Limits your alert options.
By disabling flash notifications, you are reducing the ways in which your iPhone can grab your attention. For some users, having a variety of alert options is key to ensuring they never miss an important notification.
Video About Turning Off Flash Notifications
Additional Information
When considering turning off flash notifications on your iPhone, it’s important to weigh the pros and cons in relation to your personal needs and preferences. This feature, while potentially disruptive in certain settings, is designed to ensure that users don’t miss important alerts. If you decide to turn it off, ensure that you have other notification settings adjusted to your liking, so you don’t miss out on important calls or messages. Additionally, remember that these settings are not permanent and can be adjusted at any time to suit your current situation or preferences. Feel free to experiment and find the balance that works best for you.
Summary
- Open the ‘Settings’ app.
- Select ‘Accessibility.’
- Choose ‘Audio/Visual.’
- Tap ‘LED Flash for Alerts.’
- Toggle off ‘LED Flash for Alerts.’
Frequently Asked Questions
Does turning off flash notifications affect my other notification settings?
No, it does not. Disabling flash notifications only affects the use of your iPhone’s camera flash for alerts, and does not change any of your other notification settings.
Can I schedule when to turn off flash notifications?
No, iOS does not provide an option to schedule when flash notifications should be turned on or off.
Will this setting be saved if I update my iPhone’s software?
Yes, your settings should be preserved when updating your iPhone’s software, including your flash notification preferences.
Is there a way to quickly toggle flash notifications on and off?
iOS does not provide a quick toggle for flash notifications; you must navigate through the settings menu to adjust this preference.
Can I customize which notifications use the flash?
No, the flash notification setting applies to all notifications across the board, with no option to customize by app or notification type.
Conclusion
Tailoring your iPhone to suit your personal preferences is a key part of creating a satisfying user experience. For those running iOS 17, understanding how to turn off flash notifications provides one more tool in your customization toolkit. While this feature is invaluable for some, particularly users with hearing impairments, it can be disruptive in certain settings for others.
By following the simple steps outlined in this article, you can ensure your iPhone is notifying you in a way that best suits your needs. Remember, these settings are not permanent, and finding the right balance for your situation is all part of the process. Don’t be afraid to experiment and adjust until you find the perfect setup for your iPhone notifications.

Matthew Burleigh has been writing tech tutorials since 2008. His writing has appeared on dozens of different websites and been read over 50 million times.
After receiving his Bachelor’s and Master’s degrees in Computer Science he spent several years working in IT management for small businesses. However, he now works full time writing content online and creating websites.
His main writing topics include iPhones, Microsoft Office, Google Apps, Android, and Photoshop, but he has also written about many other tech topics as well.