Most of the important information on your iPhone is secured behind a passcode, Face ID, or Touch ID.
But there are still some actions that you can perform on your lock screen, such as using the flashlight or taking a picture.
But you may have also found that you can use Siri when the phone is locked, which may not be something that you wish to allow.
Our tutorial below will show you where to find the setting that controls Siri access on the iPhone lock screen so that you can turn it off.
How to Turn Off Siri on the Lock Screen
- Open the Settings app.
- Choose the Face ID & Passcode option.
- Enter your passcode.
- Turn off the Siri option under Allow When Locked.
Our guide continues below with additional information about disabling Siri on your iPhone lock screen, including pictures of these steps.
Having to enter a passcode every time you unlock your iPhone can be a bit of a hassle, but people that use a passcode value the security of their device over a minor inconvenience.
If you have ever had a phone stolen, or know someone who has, then that passcode can be very important.
But if you are going through the trouble of securing your iPhone with a passcode, then you might not like the fact that some of your phone functions can still be accessed on your locked device via Siri.
Fortunately, you can disable Siri on the lock screen to prevent people without the passcode from using your phone.
Related: How to Remove the Picture from an iPhone Lock Screen
How to Disable Siri Access When iPhone is Locked (Guide with Pictures)
The steps below were performed on an iPhone 5 with the iOS 7 operating system and all current updates, as of the writing of this article. You can learn how to update your iPhone with this article.
The tutorial below is best employed when you have a passcode on your iPhone.
There are certain actions that can be performed by using Siri that would otherwise be inaccessible without knowing the passcode for the device.
If you are not using a passcode on your iPhone, you can set one up with this article.
Step 1: Tap the Settings icon.
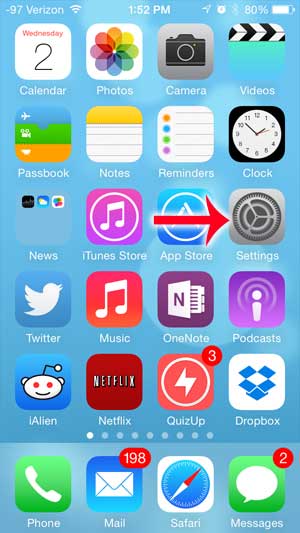
Step 2: Select the Passcode option.
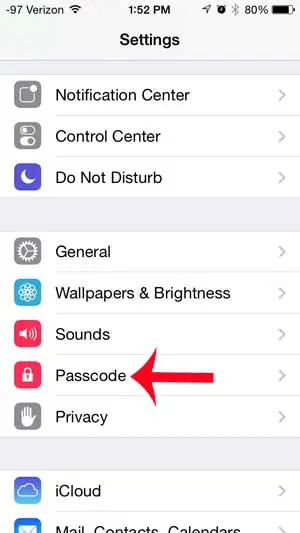
Step 3: Enter your current passcode.
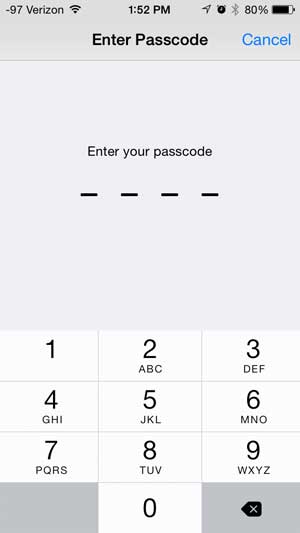
Step 4: Scroll down and touch the button to the right of Siri in the Allow Access When Locked section of the screen.
There will not be any green shading around the button when it is turned off, and the Voice Dial button will disappear.
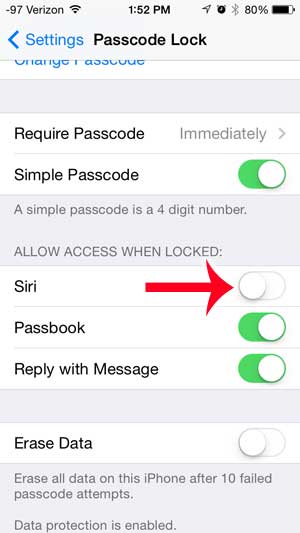
Now that you know how to disable Siri on your iPhone lock screen you will be able to come back to this menu in the future and change other Siri settings as well.
Do you want to use a longer passcode to unlock your iPhone? Learn how to create an iPhone passcode that includes letters and more characters.
Additional Sources
- How to delete apps on an iPhone 8
- How to check an iTunes gift card balance on an iPhone
- What is a badge app icon on an iPhone?
- How to make your iPhone louder

Matthew Burleigh has been writing tech tutorials since 2008. His writing has appeared on dozens of different websites and been read over 50 million times.
After receiving his Bachelor’s and Master’s degrees in Computer Science he spent several years working in IT management for small businesses. However, he now works full time writing content online and creating websites.
His main writing topics include iPhones, Microsoft Office, Google Apps, Android, and Photoshop, but he has also written about many other tech topics as well.