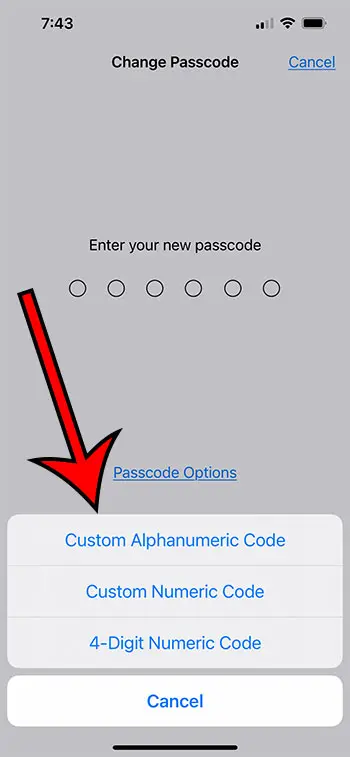While your iPhone can usually unlock itself with the Face ID that you configured when you first got the device, you probably created a passcode as well.
But if you find that the passcode is easy to guess, or if you want to make something that’s easier to remember, then you might want to change it.
Our how to change iPhone 11 passcode tutorial below will show you where to find this setting so that you can switch to a new passcode that you like more.
How to Update the Passcode on Your iPhone
- Tap Settings.
- Select Face ID & Passcode.
- Type your old passcode.
- Choose Change Passcode.
- Type the old passcode again.
- Enter the new passcode.
- Confirm the new passcode.
Our guide continues below with additional information about how to change iPhone 11 passcode settings, including pictures of these steps.
Related Topic: If you’ve forgotten your passcode, then our guide about how to hard reset iPhone 11 can show you how to reset the device to factory settings so you can use it again.
The passcode on your iPhone is an important part of keeping your information safe.
Since you likely have access to your financial information, email accounts, and other sensitive data, you probably want to make it tough for someone to see that information.
But if someone else knows your password, or if you think it’s too easy, then you might want to update it.
Our how to change iPhone 11 passcode guide below will show you the menu where you can make this passcode change.
How to Give Your iPhone 11 a New Password (Guide with Pictures)
The steps in this article were performed on an iPhone running the iOS 16 operating system. However, these same steps will work on most iPhone models, using most of the recent versions of iOS.
Complete the steps below to change the passcode on an iPhone 11.
Step 1: Open the Settings app.
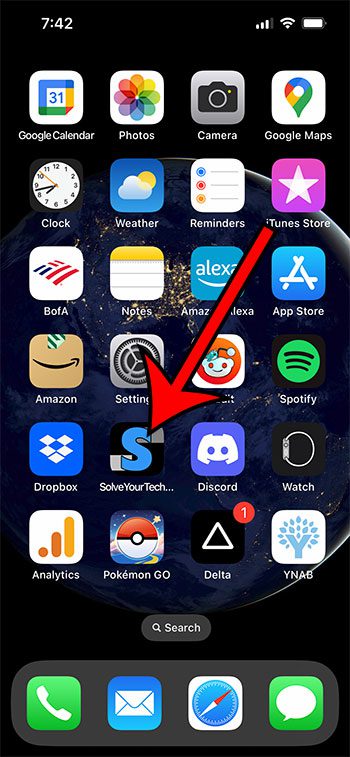
Find the gray Settings gear icon and tap it.
Step 2: Open the Face ID & Passcode menu.
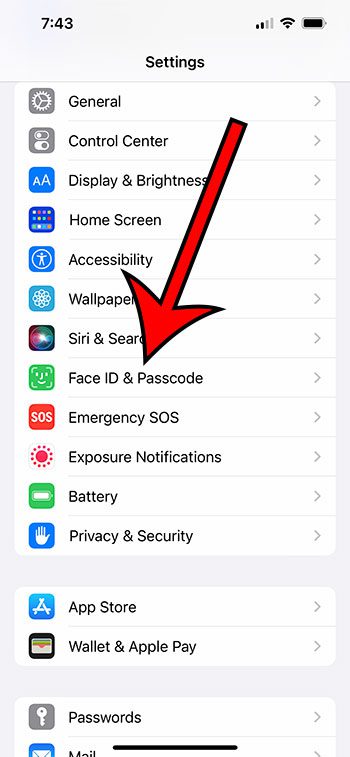
Scroll down and select Face ID & Passcode.
Step 3: Enter the current iPhone passcode.
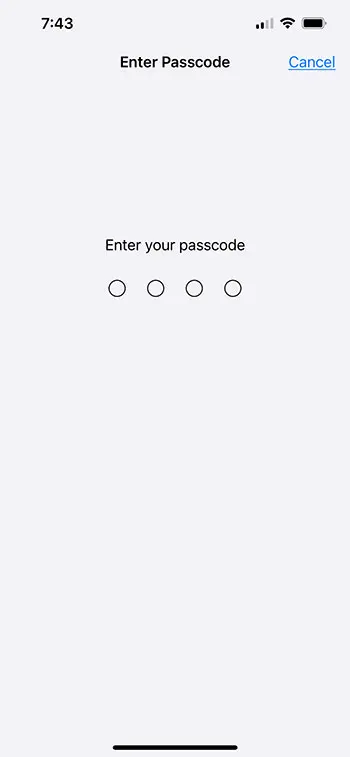
Type the passcode that you currently use to unlock your iPhone.
Step 4: Choose the Change Passcode button.
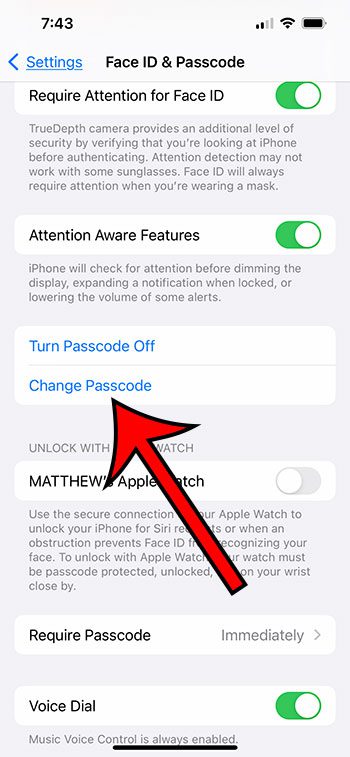
Scroll down and select Change Passcode.
Step 5: Enter your current passcode.
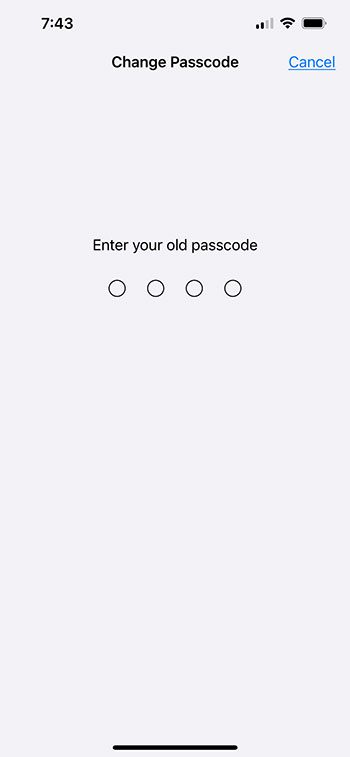
Type the current device password.
Step 6: Enter the new passcode.
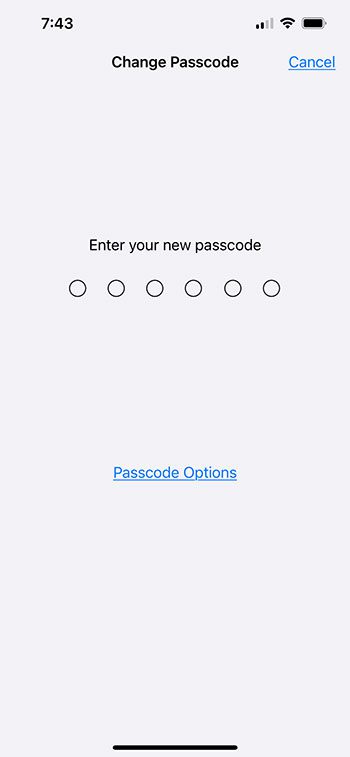
Type the new passcode you want to use.
Step 7: Type the password again to confirm.
Re-enter the new passcode to complete the process.
Now that you know how to change iPhone 11 passcode settings, you will be able to make this change anytime you think someone knows your passcode, or if you simply want to use a new option.
Video About Changing an iPhone Passcode
How to Turn Off the iPhone 11 Passcode
If you would like to use your iPhone without a passcode, you do have the option to do that.
Step 1: Open the Settings app.
Step 2: Choose Face ID & Passcode.
Step 3: Enter the current passcode.
Step 4: Scroll down and choose the Turn Passcode Off option.
Step 5: Touch Turn Off to confirm.
As indicated on the pop up window you will see turning off the iPhone 11 passcode will also remove your Apple Pay cards, and your Apple Watch will no longer unlock automatically.
Now that you know how to turn off the iPhone 11 passcode, you will be able to use the device without needing to enter it to unlock it.
More Information About the Passcode on an iPhone 11
When you are going through the passcode change process, you will notice a Passcode Options button at the bottom of the window while you are in the process of entering the new one. if you tap that button, you will see the following options:
As indicated in the image above, the types of passcode you can use on your iPhone 11 are:
- Custom Alphanumeric Code
- Custom Numeric Code
- 4-Digit Numeric Code
If you select the 4-Digit Numeric Code option and enter a simple passcode, you will get a notification letting you know that the passcode is easily guessed, and you will need to enter a new one.
Your iPhone also has a feature called Screen Time, where you can control a lot of the settings and features of the device.
Using Screen Time requires you to set up a separate passcode, which is distinct from the device passcode.
If you change your iPhone passcode, it will not affect an existing Screen Time passcode.
The same menu where you change your iPhone 11 passcode above is also where you will go if you want to update your Face ID, choose what you can use Face ID for, or customize the iPhone features that are accessible while the iPhone is locked.

Matthew Burleigh has been writing tech tutorials since 2008. His writing has appeared on dozens of different websites and been read over 50 million times.
After receiving his Bachelor’s and Master’s degrees in Computer Science he spent several years working in IT management for small businesses. However, he now works full time writing content online and creating websites.
His main writing topics include iPhones, Microsoft Office, Google Apps, Android, and Photoshop, but he has also written about many other tech topics as well.