Aside from being able to switch between cellular and Wi-Fi network connections on your iPhone, you can also make some adjustments to control the types of cellular networks to which you connect. Usually, your iPhone will pick the strongest one by default, but there are situations where you might want to try connecting to the slower 3G network even if your iPhone has an LTE connection.
When you are at a large event, you may notice that it is difficult to send text messages, make phone calls, or use data. This can occur because there is a lot of traffic on the LTE network, and that congestion is making it difficult for you to use the service.
One way that you might be able to avoid this issue is by turning off LTE and switching to 3G. Many modern smartphones are LTE-capable, and will always connect to the highest level network that they can find. In most cases, that would be LTE, even if that network is congested.
By following our steps below to switch from LTE to 3G you will be disabling the LTE connection capabilities on your device. Therefore, your iPhone will attempt to connect to a 3G network, as that is the highest non-LTE network to which it can connect. Once you have left the problem situation where LTE is not helpful, you can always follow these steps again to turn LTE back on.
How to Switch from LTE to 3G on an iPhone 7
- Open Settings.
- Choose Cellular.
- Select Cellular Data Options.
- Choose the Voice & Data option.
- Tap 3G.
Our guide continues below with additional information on switching between 3G and LTE networks on an iPhone 7, including pictures of these steps.
Old Method – How to Connect to a 3G Network When There is an LTE Network Available for Your iPhone 7 (Guide with Pictures)
The steps in this guide were performed on an iPhone 7 Plus, in iOS 10.3.1. Note that this guide assumes that you are currently within range of both a 3G and an LTE network.
You will not be able to connect to a 3G network if there is not one within range of your current location. You may instead connect to other non-LTE networks after completing these steps
Note that you may experience considerably worse service by connecting to slower networks. This is particularly evident with data usage, as non-LTE networks are not able to transfer data as quickly.
Step 1: Open the Settings menu.
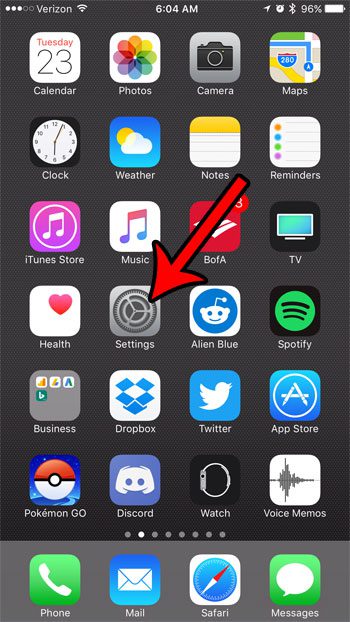
Step 2: Select the Cellular option.
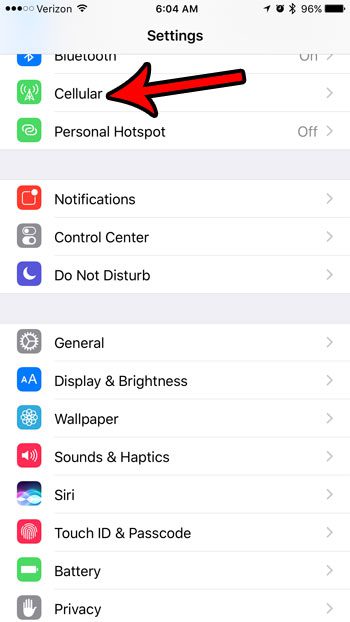
Step 3: Touch the Cellular Data Options button.
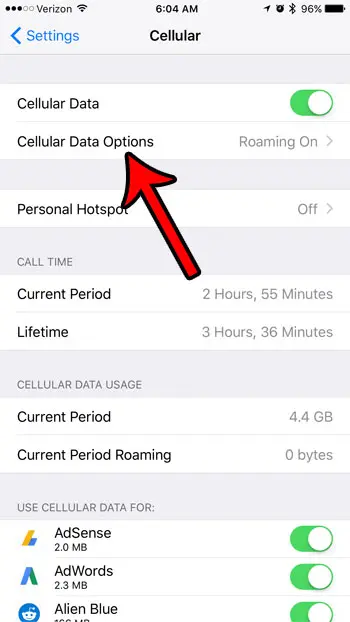
Step 4: Select the Enable LTE button.
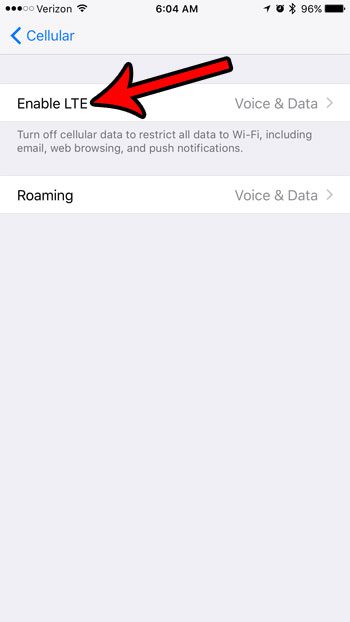
Step 5: Tap the Off option.
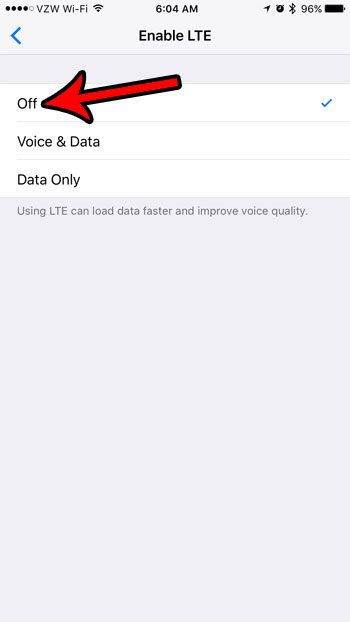
Now your iPhone 7 will no longer connect to any LTE networks. However, you will still connect to Wi-Fi networks if they are in range.
More Information on How to Switch Between 3G and 4G on an iPhone 7
While you are generally going to get better download speeds and superior phone performance when you use 4G on your iPhone, it is dependent on the strength of the connection. For example, you may have better luck with a very strong 3G connection over a very weak 4G connection.
As we mentioned earlier, using 4G can cause you to use significantly more data. Your iPhone will be able to complete a lot more of its data tasks when it has a stronger cellular connection, and you might simply find that you are using it more when the download speeds are better.
While your cellular provider will typically have a mechanism in your account that can show you your data usage for the current period, you can also monitor this data on your iPhone. If you go to Settings > Cellular > then scroll to the bottom of the screen there is a Cellular Data section where you can see how much data you have used during the current period, as well as which apps are using the most data.
Note that this doesn’t update the period automatically. You will need to scroll to the bottom of the list and manually reset it if you are going to use it to monitor your monthly usage. It’s probably best to create a calendar appointment at the start of your cellular billing period to help you remember to reset it.
If you are connected to a Wi-Fi network then your mobile data or cellular data selection won’t matter. Your iPhone will use its Wi-Fi connection in the same way when it is in that network mode. The mobile networks to which you have elected to connect won’t matter.
Conclusion
Once you have become comfortable and familiar with how to switch cellular or mobile network connection types you can adjust them as needed to suit your situation.
Many cellular providers have moved to data usage models that are less restrictive than they were in past years, so it’s likely that the difference between 3G and 4G in data usage isn’t enough to justify saddling yourself with the poorer performance of 3G.
You can continue to the section below for more guides on using your iPhone that can help you to resolve issues or answer questions that you might have about the device.
Are you using too much data each month, and you are looking for ways to fix that? Learn about 10 ways to reduce cellular data usage on your iPhone for some ideas on how you can minimize data usage and save yourself from overage fees.

Matthew Burleigh has been writing tech tutorials since 2008. His writing has appeared on dozens of different websites and been read over 50 million times.
After receiving his Bachelor’s and Master’s degrees in Computer Science he spent several years working in IT management for small businesses. However, he now works full time writing content online and creating websites.
His main writing topics include iPhones, Microsoft Office, Google Apps, Android, and Photoshop, but he has also written about many other tech topics as well.