Mobile devices are quickly becoming the dominant place where people browse the Internet, connect through social media, and listen to music or watch videos.
Using a smartphone has never been easier, as the capable keyboard lets you type comfortably and format your text in a variety of ways (such as if you want to type in all caps), and the various apps and services can often answer almost any question you might have.
But most cellular providers limit the amount of data that you can use on your device each month, and going over that limit will often result in overage charges.
If you have been hit with those overcharge charges before, or are looking for a way to avoid them, then there are several steps you can take to reduce your data usage.
Check out 10 of the data reduction methods that are available to you in our article below.
Method 1 – Always use Wi-Fi when you can.
Ideally you would be on a Wi-Fi network whenever possible. The network is typically faster, and the data that you use when connected to one will only matter if your internet service provider (ISP) restricts the amount of data that you use there.
But data caps from Internet service providers are usually much higher than the data caps from your cellular provider, and overage charges are usually lower as well.
You can see if you are connected to Wi-Fi by looking for a symbol at the top of your screen.
You can connect to a Wi-Fi network by going to Settings > Wi-Fi then selecting a network from the Choose a Network section. You will need to know the password to connect to that network.
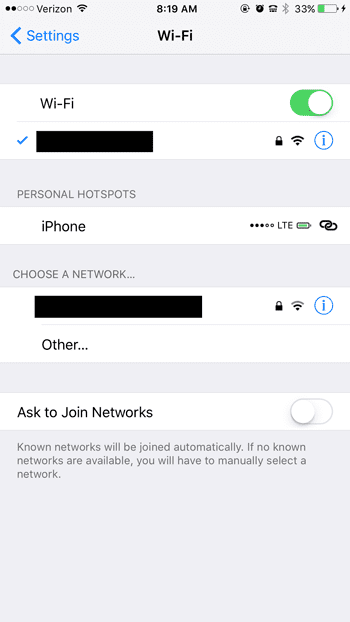
Method 2 – Turn Off Wi-Fi Assist.
Wi-Fi Assist is a feature that was introduced with iOS 9, and the idea behind it is actually really useful.
If you are on a Wi-Fi network and either do not have an Internet connection, or you have a really slow Internet connection, then Wi-Fi Assist will use your cellular connection instead, if it is stronger.
But this causes you to use data, even if you think that you might be connected to Wi-Fi instead of cellular.
You can turn this off by going to Settings > Cellular and scrolling all the way to the bottom, where you can turn off the Wi-Fi Assist option.
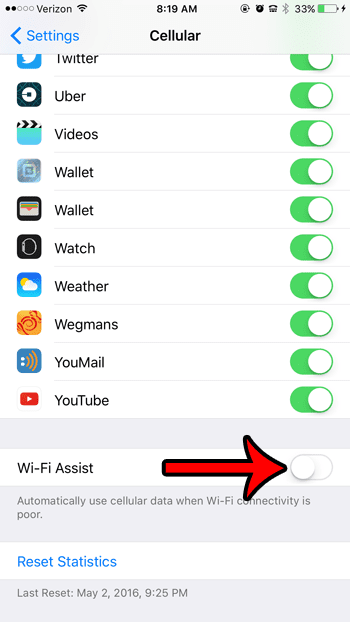
Method 3 – Restrict video streaming to Wi-Fi.
Video streaming is probably the single activity on your iPhone that can use the most data. Whether this is Netflix, Amazon or Hulu, you can use hundreds of MB of data from simply watching a movie.
Each of the individual video streaming services allow you to disable cellular data usage from the Settings > Cellular menu.
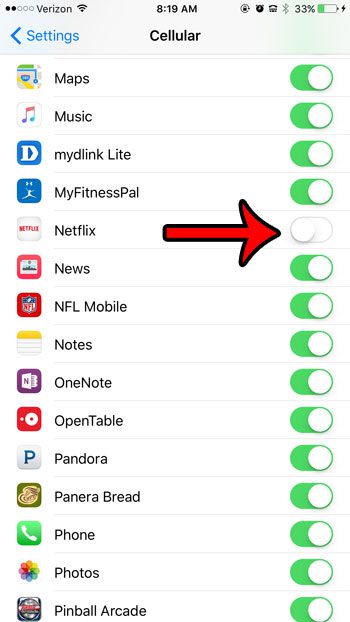
Simply scroll to each video app that you use to turn off the cellular data usage for that service. If you have purchased videos through iTunes, then you may also want to turn off the option for Videos as well.
Method 4 – Disable cellular data for Facebook (and other individual apps as well).
The best and most easily controllable way to minimize your cellular data usage is to turn it off for the apps that cause you to use the most data.
For people that are on Facebook a lot, then this is probably the biggest data user on your device.
As with the video streaming services that we disabled in the last section, you can do this by going to Settings > Cellular then scrolling down and turning off the Facebook option.
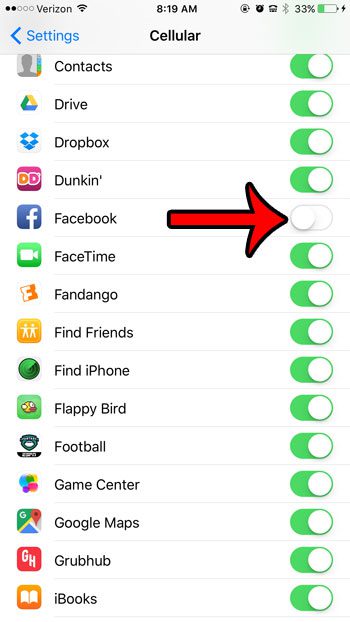
If there are other apps that you use a lot and are worried about their cellular data usage, then you can turn those off, too.
Note that many of these apps will present you with a pop-up window about the disabled cellular data usage when you try and use them on a cellular network, so be sure not to turn it back on if you are prompted later.
Method 5 – Be careful with your personal hotspot
Your iPhone has a feature called the Personal Hotspot that allows you to share your cellular or Wi-Fi data connection with another device, such as a laptop or tablet. Our share Internet iPhone tutorial can explain more about it and how it works.
If you are on a cellular network and using your Personal Hotspot, then all of the data that is being used, both from your iPhone and that connected device, is counting against your monthly cellular data limit.
So if you are doing something that uses a lot of data on that laptop, then you are going to eat through your data at an alarming rate.
You can turn your Personal Hotspot on or off by going to Settings > Personal Hotspot. If that option isn’t already there, then you may not have used it yet.
If so, the Personal Hotspot can be enabled by going to Settings > Cellular > Personal Hotspot.
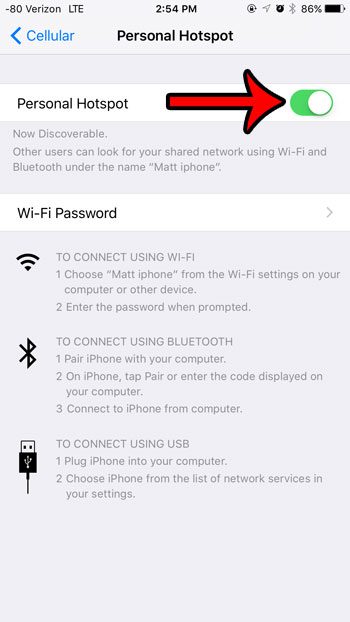
Related: What Is My iPhone Hotspot Password on My iPhone 6?
Method 6 – Change automatic download settings.
Your iPhone is able to automatically download several types of data directly to your device. Four of these types are related to the iTunes & App Stores, and they are Music, Apps, Books & Audiobooks, and Updates.
There is also an option to Use Cellular Data for these settings. You can turn this off by going to Settings > iTunes & App Stores and turning off the Use Cellular Data Option.
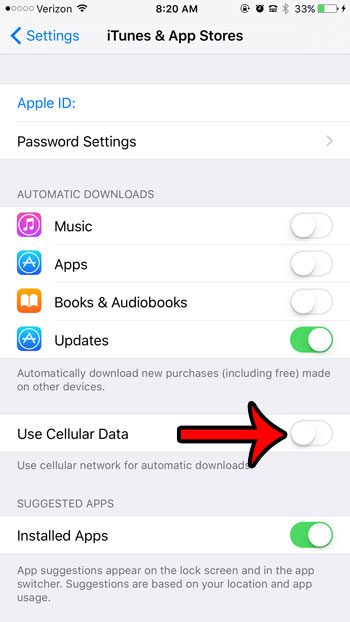
Method 7 – Turn off Background App Refresh.
Many of the apps on your iPhone need to connect to the Internet to get some sort of information. Whether it is Facebook updating your feed, your Mail account checking for new messages, or Twitter looking for new tweets from the people that you follow, that data needs to come from somewhere.
This often occurs in the background while you are using other apps on your iPhone. But this activity can use a lot of data and battery life.
If you don’t mind waiting for new data when you open an app, then disabling Background App Refresh is a good choice to make.
You can find this setting by going to Settings > General > Background App Refresh.
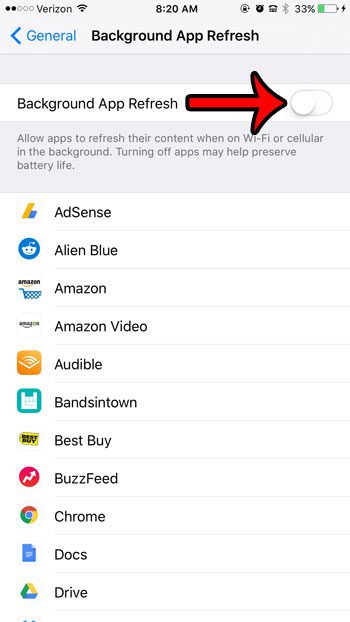
Method 8 – Change push settings for your email accounts.
The email accounts that you configure on your iPhone can get data from their email servers in one of two ways. The first, and most common method is called Push.
When your email server receives a new message, it will “push” that message to your iPhone.
The second option, and the one that provides you with the most control, is called Fetch. When you use Fetch instead, the Mail app will only check for new messages when you tell it to. This can occur either on a specific schedule, or you can do it manually by opening the Mail app and swiping down in the Inbox.
Go to Settings > Mail, Contacts, Calendars > Fetch New Data and turn off the Push option.
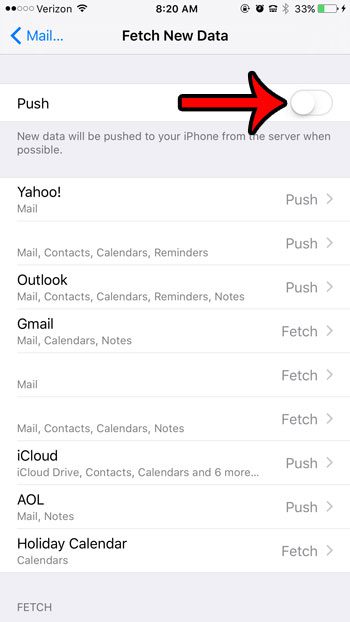
You can then select each individual email account and choose the Manual option.
Method 9 – Turn off LTE.
Your iPhone can connect to several different types of networks, and the fastest and highest-priority network option is LTE.
So while using an LTE network will make for a more enjoyable experience while you are on your iPhone, it’s also going to use the most data.
You can turn off the option to connect to an LTE network by going to Settings > Cellular > Cellular Data option and turning off the Enable LTE option.
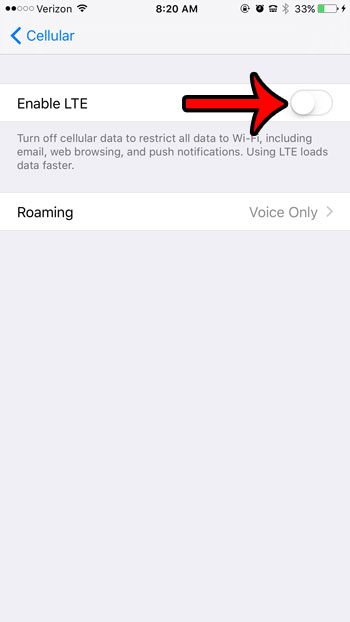
Note that there are iPhone models available now that use 5G, which is faster than LTE. You can enable or disable 5G in the same way that you change the LTE setting described above.
Method 10 – Use the Offline Mode options for apps like Music, Spotify and Podcasts.
If you are travelling and listening to music or audio with your iPhone, then anything that you download or stream is probably using your cellular data.
But if you can prepare before you start travelling, then you can make some big strides in your cellular data usage reduction.
The default Music app has two cellular data usage settings that you should turn off first. These can be found in the Music settings menu at Settings > Music.

The options that you want to turn off are found in the Streaming & Downloads section. You should turn off the Use Cellular Data option and the High Quality on Cellular option.
If you are a Spotify premium subscriber, then you have the ability to save your playlists directly to your iPhone. You can do this by opening the Spotify app, selecting the Your Library tab, choosing a playlist, then tapping the button to the right of Available Offline.
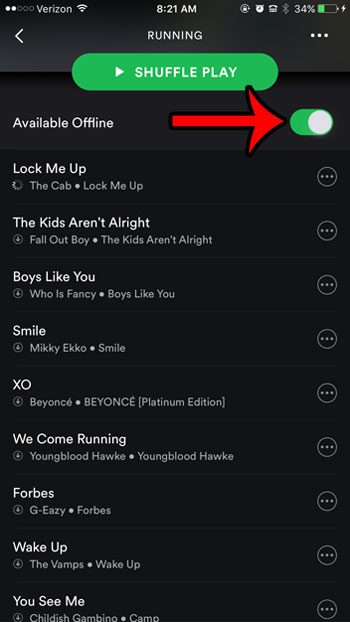
Your iPhone will then start downloading these songs. Note that this will take up a bit of storage space on your device. Also, make sure that you are doing this over Wi-Fi. Downloading this playlist could use a large chunk of data if you do it on a cellular network, which would be pretty detrimental to our goal of reducing our cellular data usage.
If you use the Podcasts app, then you have a similar option for downloading your podcast episodes so that you can listen to them offline. Simply open the Podcasts app, find an episode that you want to download, tap the icon with the three vertical dots, then choose the Download Episode option.
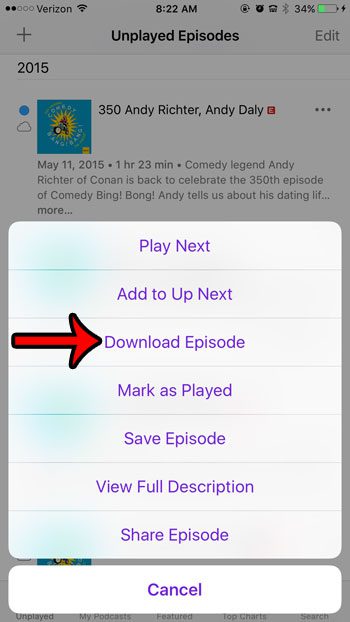
The infographic found below sums up all of these options into one easily shareable file, so feel free to send it to a friend or family member that might be struggling with their iPhone data usage.

So while cellular data usage can be something that hurts your wallet, there are many ways that it can be contained. Hopefully, some of the options mentioned above can help you to lower the amount of data that you use each month, and help you to avoid those unwanted overage charges.
Additional Sources

Matthew Burleigh has been writing tech tutorials since 2008. His writing has appeared on dozens of different websites and been read over 50 million times.
After receiving his Bachelor’s and Master’s degrees in Computer Science he spent several years working in IT management for small businesses. However, he now works full time writing content online and creating websites.
His main writing topics include iPhones, Microsoft Office, Google Apps, Android, and Photoshop, but he has also written about many other tech topics as well.