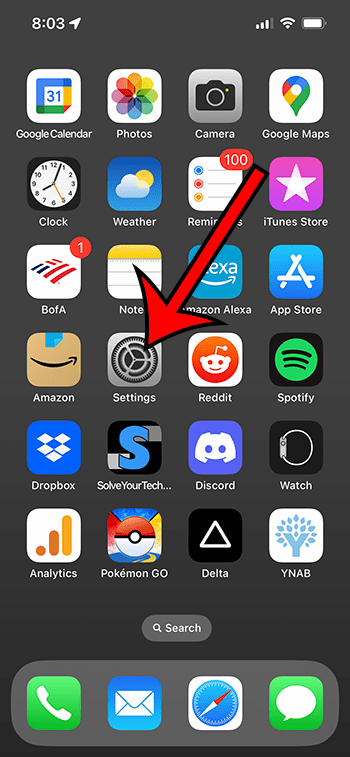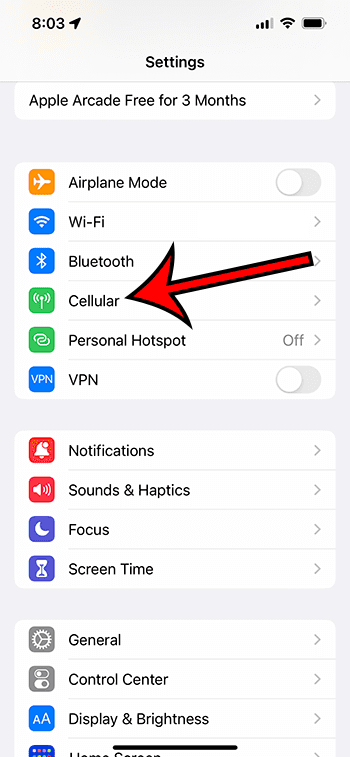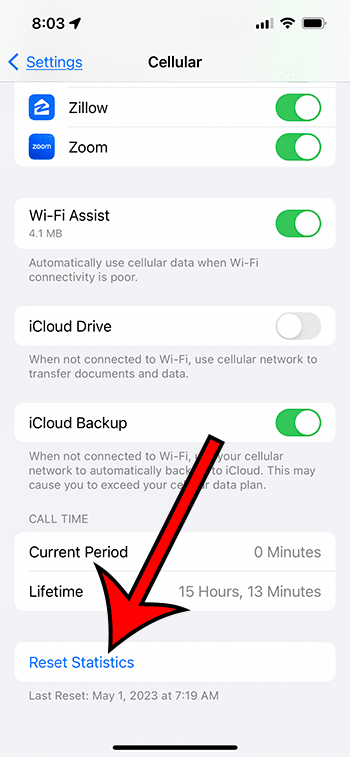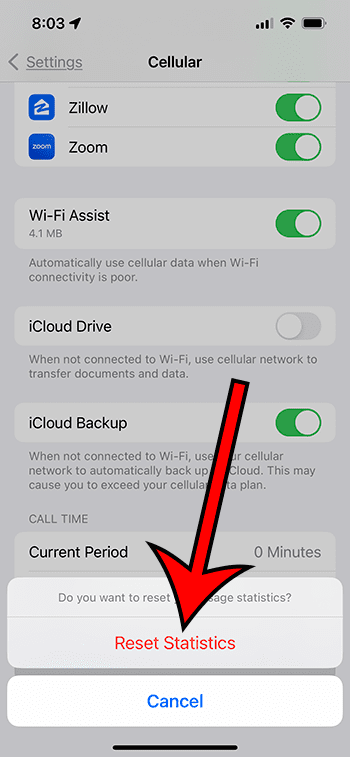If your iPhone 13 cellular plan has a limited amount of data, then you might be looking for a way to track it.
Fortunately, there is a way that you can do so, and a helpful part of that task involves knowing how to reset cellular data usage statistics on an iPhone 13.
You can reset your iPhone 13 cellular stats by going to Settings > Cellular > Reset Statistics > then Reset Statistics again to confirm.
You can also check out our YouTube video about resettings data statistics on an iPhone for additional information.
How to Reset iPhone Data Stats
- Open Settings.
- Select Cellular.
- Choose Reset Statistics.
- Tap Reset Statistics again.
Our guide continues below with additional information about how to reset cellular data usage statistics on iPhone 13, including pictures of these steps.
Deal of the Day
- HIGH-QUALITY SOUND — Powered by the Apple H1 headphone chip, AirPods deliver rich, vivid sound.
- EFFORTLESS SETUP — After a simple one-tap setup, AirPods are automatically on and always connected. They sense when they’re in your ears and pause when you take them out. And sound seamlessly switches between your iPhone, Apple Watch, Mac, iPad, and Apple TV.
Last update on 2025-06-30 / Affiliate links / Images from Amazon Product Advertising API | As an Amazon Associate, I earn from qualifying purchases.
If you only have a limited amount of data that you can use on your iPhone cellular or mobile plan, then you might be looking for a way to keep an eye on it, especially if you come close to using all of it each month.
Many providers charge extra money for data used above your allotment, and you may be looking for a way to avoid those charges.
While you may be able to see your data usage by navigating to your mobile provider’s website, that can take some time, and you might be looking for a quick way to do it directly from your phone.
Fortunately, you can take advantage of an option in the Settings app that tracks the amount of cellular data that you use.
This can be helpful even if you have unlimited data, and those types of plans can sometimes throttle your data usage when you get above a certain level.
How to Use the iPhone’s Reset Statistics Option for Cellular Data
The steps in this article were performed on an iPhone 13 in the iOS 16.4 operating system. These same steps will work for most other iOS versions and iPhone models, including:
- iPhone 13 Mini
- iPhone 13 Pro
- iPhone 13 Pro Max
Step 1: Open the Settings app on your iPhone.
Step 2: Choose the Cellular option near the top of the menu.
Step 3: Scroll to the bottom of the screen and touch the Reset Statistics button.
Step 4: Tap Reset Statistics again to confirm.
Now that you know how to reset cellular data usage statistics on iPhone 13, you will be able to employ this technique to help you monitor the amount of data that you use when connected to a cellular network.
Note that there isn’t a way to view usage statistics for a particular period of time, or to tell your phone to reset this information every week or month, so you will need to take care of that yourself.
A good option would be to set a reminder or calendar alert that repeats every week or month so that you can make sure everything is as accurate as possible.
If it seems like you are constantly using more cellular data than you think you should be, there are a lot of options that you can change to help minimize data usage.
A big one to check is on the Settings > App Store menu. If you check the Celllular Data section on this menu, you can disable the option for Automatic Downloads, which can help to stop your phone from downloading app updates, new apps, or other content when you are connected to a cellular network.
There is also an option called Low Data Mode, which can be found on the Settings > Cellular > Cellular Data Options > Data Mode menu. Turning this on will adjust multiple settings at once, and can dramatically reduce the amount of cellular data that you consume.

Matthew Burleigh has been writing tech tutorials since 2008. His writing has appeared on dozens of different websites and been read over 50 million times.
After receiving his Bachelor’s and Master’s degrees in Computer Science he spent several years working in IT management for small businesses. However, he now works full time writing content online and creating websites.
His main writing topics include iPhones, Microsoft Office, Google Apps, Android, and Photoshop, but he has also written about many other tech topics as well.