Have others told you that your writing was difficult to read or understand?
This is something that can be tough to evaluate on your own, so you might be looking for an option that can help you.
Microsoft Word has some settings that you can use which will let you know how readable your content is.
Our tutorial below will show you where to go to find these readability statistics in a Word document.
How to Check the Readability of a Word Document
- Open the document.
- Select the File tab.
- Click the Options button.
- Choose the Proofing tab.
- Check the Show readability statistics box.
- Click OK.
Our guide continues below with additional information about how to check the readability statistics in a Microsoft Word document, including pictures of these steps.
Do your documents have a lot of spelling and grammar mistakes? Find out how to check grammar and spelling in Word with their built-in tool.
It is often difficult to evaluate the readability of a document that you write.
The words in that document came from your mind, so they will typically make sense when you are proofreading your own work.
But others may have difficulty understanding what you mean, so it is beneficial to have an independent tool that can provide you with the readability statistics for a document in Word 2013.
The tutorial below will help you to enable the readability statistics option on the Word 2013 spelling and grammar checker. The results of this readability scanner will be displayed in a window once the checker has been run.
The Microsoft Word Read Aloud feature can be really useful in a number of situations. Our how to change voice in Word read aloud guide will show you how to use it and adjust some of its settings.
How to View a Document’s Readability Statistics in Microsoft Word (Guide with Pictures)
The steps in this article were written with Microsoft Word 2013 in mind.
Completing this tutorial will enable you to show readability statistics for a document in Word 2013 when you run the Spelling & Grammar Check.
Step 1: Open your document in Word 2013.
Step 2: Click the File tab at the top-left corner of the window.
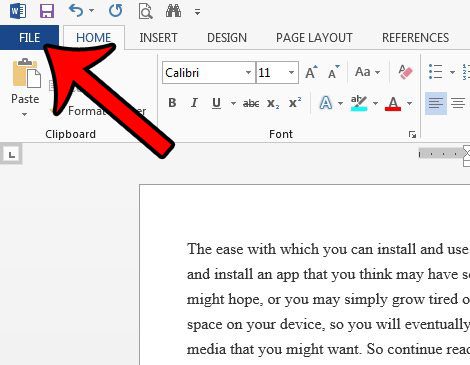
Step 3: Click the Options button at the bottom of the column on the left side of the window.
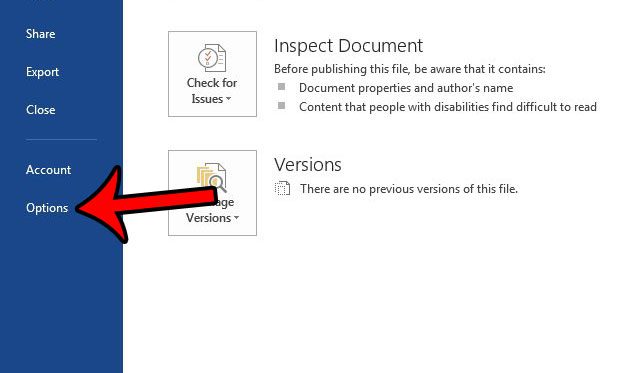
Step 4: Click the Proofing tab in the left column of the Word Options window.
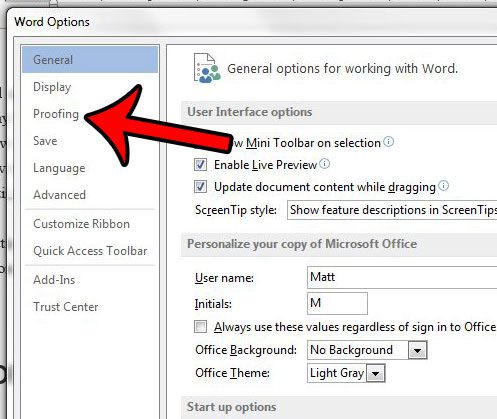
Step 5: Check the box to the left of Show readability statistics in the When correcting spelling and grammar in Word section.
You can then click the OK button at the bottom of the window to save and apply your changes.
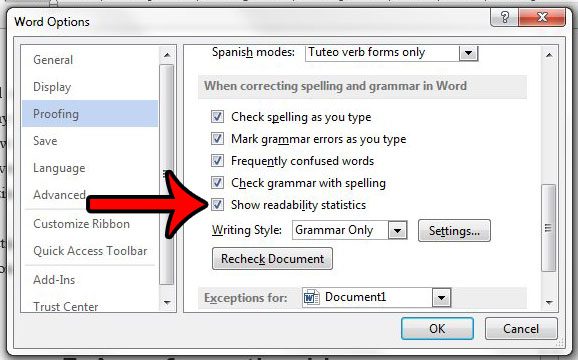
Now when you run the Spelling & Grammar check from the Review tab, there will be a Readability section on the report. It will look like the screen below.
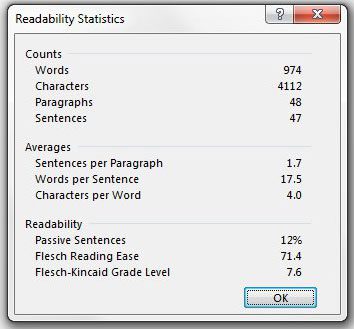
Now that you know how to show readability statistics in a Word document you will be able to incorporate this step into your normal proofreading process so that you can tell how others will perceive your writing.
This change is applied to the Microsoft Word 2013 program as a whole. This means that the readability statistics will be shown for every document, every time you run the Spelling & Grammar check. If you wish to turn this option off later, then you can follow these steps again to uncheck the box in step 5 above.
The readability statistics that are added to the checker include:
- Passive sentences – This is the percentage of sentences in the document that are passive.
- Flesch Reading Ease – This is a score from 1 – 100 that indicates how easy the document is to read for your readers. The higher the score, the better.
- Flesch Kincaid Grade Level – This is the grade level of reading ability that your reader will need to understand your document.
You can read more about Flesch-Kincaid readability statistics here.
Another common change that you can make to the Word 2013 spelling and grammar check is the inclusion of a passive voice checker. This article will cover how to enable that option in Word 2013.
Related: How to Set 1 Inch Margins in Word 2011

Matthew Burleigh has been writing tech tutorials since 2008. His writing has appeared on dozens of different websites and been read over 50 million times.
After receiving his Bachelor’s and Master’s degrees in Computer Science he spent several years working in IT management for small businesses. However, he now works full time writing content online and creating websites.
His main writing topics include iPhones, Microsoft Office, Google Apps, Android, and Photoshop, but he has also written about many other tech topics as well.