The author name on a document in Word 2010 will allow anyone with a copy of the document to see the name of the person that created it. This is helpful when you create a document for your company and someone has a question about it, or when you are submitting a paper for school and your teacher wants to make sure that you are the actual author.
But the author name that is attached to a document that you create comes from the user name of the copy of Word 2010 that you are using, so if the user name is a roommate, colleague or family member, then you might not be credited with creating the document. Fortunately you can change the author name on a document in Word 2010 so that it displays the correct information.
Changing the Author Name on a Document in Word 2010
Note that the steps below will only change the author name for a specific document. It will not change the author name that is automatically generated for all documents that you create in Word 2010. You will need to change the user name to do that. You can read this article to learn how to change the user name.
Step 1: Open the document in Word 2010.
Step 2: Click the blue File tab at the top-left corner of the window.
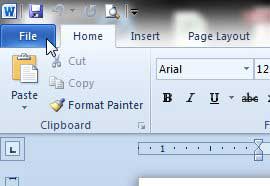
Step 3: Click Info in the column at the left side of the window.
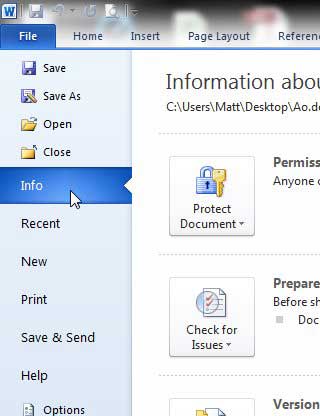
Step 4: Click the Properties drop-down menu at the right side of the window, then click Show Document Panel.
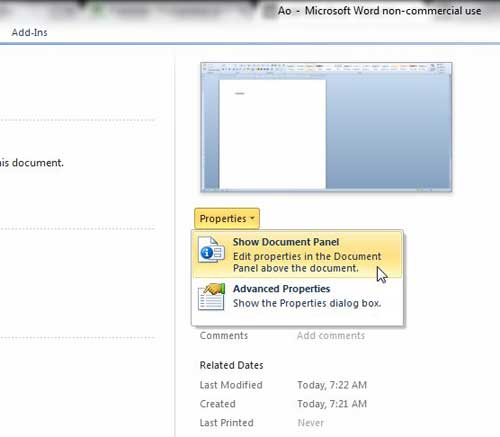
Step 5: Click inside the Author field at the top of the window, erase the old author name, then enter the correct author name.
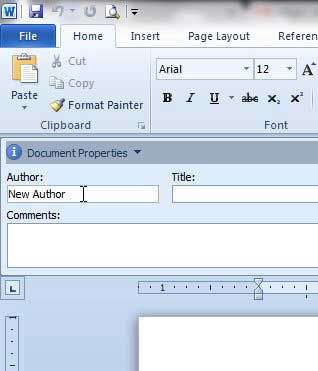
Step 6: Save the document to apply the changes.
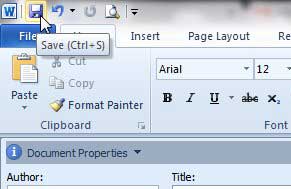
You will notice that there is a value on the Info panel that says Last modified by, which will still show the user name attached to the version of Word that you are using. If you need that to be the same as the author name, then you will need to change the user name in Word 2010 as well.
Now that you know how to change the author name in Word 2010 you will be able to update this element of your documents for future files that you create.
Is the name that is showing in Word comments not correct? Learn how to change the comment name in Word 2010 so that your comments are correctly attributed to you.

Matthew Burleigh has been writing tech tutorials since 2008. His writing has appeared on dozens of different websites and been read over 50 million times.
After receiving his Bachelor’s and Master’s degrees in Computer Science he spent several years working in IT management for small businesses. However, he now works full time writing content online and creating websites.
His main writing topics include iPhones, Microsoft Office, Google Apps, Android, and Photoshop, but he has also written about many other tech topics as well.