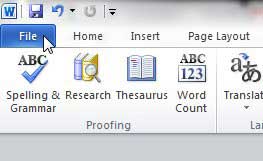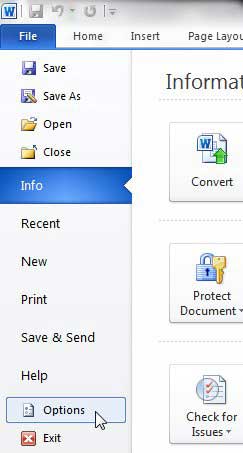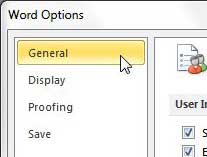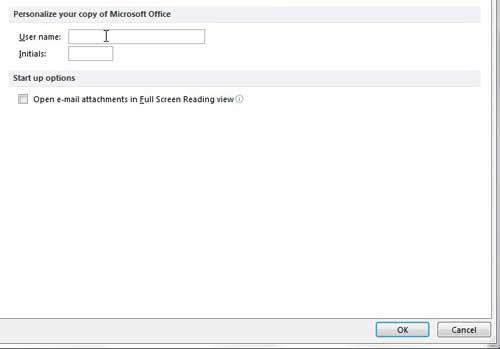Documents created in Microsoft Word 2010 contain more than just the information you type into the document.
Attached to each document that you create in the version of Microsoft Word 2010 on your computer are a user name and corresponding initials that identify you.
When you are only handling documents for your personal use, this is not an issue. But if you are creating items that will be shared with others, then appropriate attribution and correct author information can become important.
Therefore, you may wonder how to change the user name and initials in Word 2010 so that they are displaying the correct information that you want.
Changing Word 2010 User Name and Initials
Microsoft Word 2010 sets this information during the installation process when it asks you for your name and initials.
Most people will either think nothing of this question or will forget that they answered it. But when you enter that information, this is what Microsoft Word 2010 is doing with it.
Therefore it is important to know what user name and initials are being attached to each document that you create.
Step 1: Begin by opening Microsoft Word 2010.
Step 2: Click the File tab at the top-left corner of the window.
Step 3: Click the Options button in the column at the left side of the menu.
Step 4: Click the General tab at the top-left corner of the this window.
Step 5: Type your preferred user name and initials into the User name and Initials field in the Personalize your copy of Microsoft Office section at the center of the window, then click the OK button.
You will notice that the menu uses the phrase “Microsoft Office” instead of “Microsoft Word”. This is because it will change your name in each of the other Microsoft Office programs installed on your computer.
Continue Reading
- How to insert a check mark in Microsoft Word
- How to do small caps in Microsoft Word
- How to center text in Microsoft Word
- How to merge cells in Microsoft Word tables
- How to insert a square root symbol in Microsoft Word

Matthew Burleigh has been writing tech tutorials since 2008. His writing has appeared on dozens of different websites and been read over 50 million times.
After receiving his Bachelor’s and Master’s degrees in Computer Science he spent several years working in IT management for small businesses. However, he now works full time writing content online and creating websites.
His main writing topics include iPhones, Microsoft Office, Google Apps, Android, and Photoshop, but he has also written about many other tech topics as well.