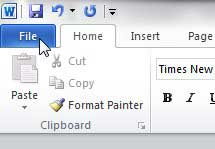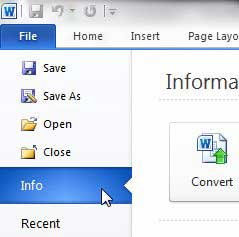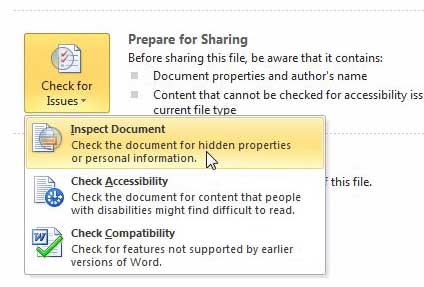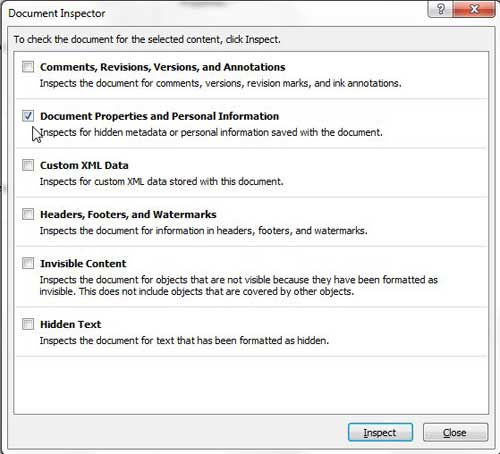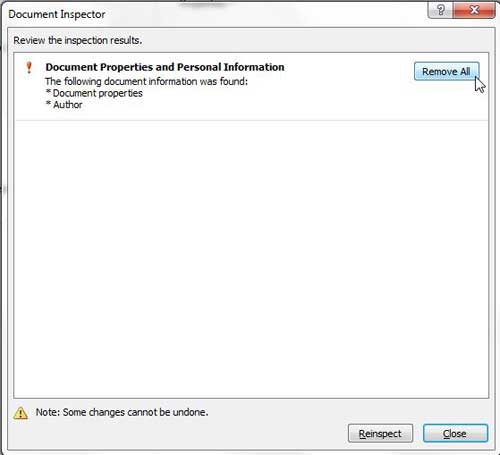When you create a document in Word 2010 there is more information attached to that file that the data that you include in the document
Word 2010 also attaches the name and initials associated with that Word 2010 installation to any document that you create.
While this is likely not an issue if the document is for your own use, it could present problems if you are distributing the document to a large number of people.
In situations like this, you may be better served by learning how to remove personal information from Word 2010 documents. This will allow you to create and distribute a Word 2010 file without worrying that someone will be able to associate your name as the creator of the document.
Removing Name and Initials From a Word 2010 File
When we talk about the author name and initials in a Word 2010 document, we are talking about the ones that you entered when first installing Microsoft Word 2010. You can read more about them and how to change them in this article. This information is typically displayed when you hover over a Word file, or if you open the Properties menu for the file and click the Details tab. But you can follow the instructions below to remove that personal information from the Word 2010 file.
Step 1: Open the Word document from which you wish to remove your personal information.
Step 2: Click the File tab at the top-left corner of the window.
Step 3: Click Info in the column at the left side of the window.
Step 4: Click the Check for Issues drop-down menu, then click Inspect Document.
Step 5: Check the Document Properties and Personal Information box (you can uncheck the rest of the options), then click the Inspect button.
Step 6: Click the Remove All button at the top of the window, then click the Close button.
Be sure to save the document after making all of your changes.
See also
- How to insert a check mark in Microsoft Word
- How to do small caps in Microsoft Word
- How to center text in Microsoft Word
- How to merge cells in Microsoft Word tables
- How to insert a square root symbol in Microsoft Word

Matthew Burleigh has been writing tech tutorials since 2008. His writing has appeared on dozens of different websites and been read over 50 million times.
After receiving his Bachelor’s and Master’s degrees in Computer Science he spent several years working in IT management for small businesses. However, he now works full time writing content online and creating websites.
His main writing topics include iPhones, Microsoft Office, Google Apps, Android, and Photoshop, but he has also written about many other tech topics as well.