Cellular data plans are commonly limited in the amount of data that you can use each month before you are charged extra.
This limitation often forces us to be aware of how much data our phones are using so that we can keep our monthly bill as low as possible.
Certain features lend themselves well to being used in situations where we are connected to cellular networks, however, and iTunes Radio is a good example.
Fortunately, the process of streaming music has become more and more efficient, and music streaming will not use your data nearly as fast as video streaming. But the amount of data used by iTunes Radio can add up over time.
For example, my testing found that iTunes Radio used approximately 36.01 MB per hour of streaming (while connected to LTE).
If you listen to iTunes Radio in your car for an hour every day on your commute, then that can add up to 720.2 MB of data usage each month (5 days of work per week x 4 weeks per month = 20 days; 36.01 MB per hour x 20 hours = 720.2 MB).
How I Determined the iTunes Radio Data Usage
The cellular data usage by iTunes Radio is listed on the Cellular menu, under Music. The first thing I did, before I started listening to iTunes Radio, was to reset my cellular data usage statistics. This allowed me to get an accurate measurement of only the data that I used for my test session. The steps below will show you what I did.
If you want to buy some music or a movie in iTunes, but aren’t sure you want to spend the money, then find out how to check your Apple gift card balance if you’ve previously used a gift card and think you may still have some credit.
Step 1: Tap the Settings icon.
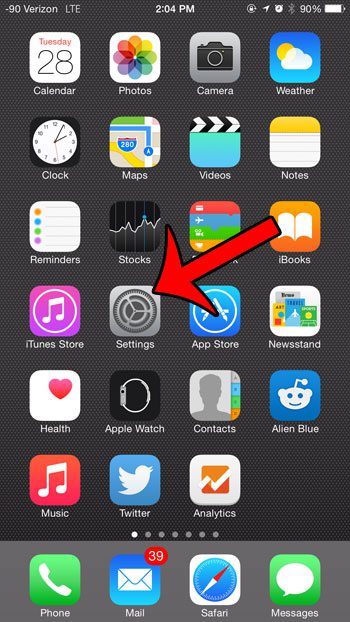
Step 2: Select Cellular at the top of the screen.
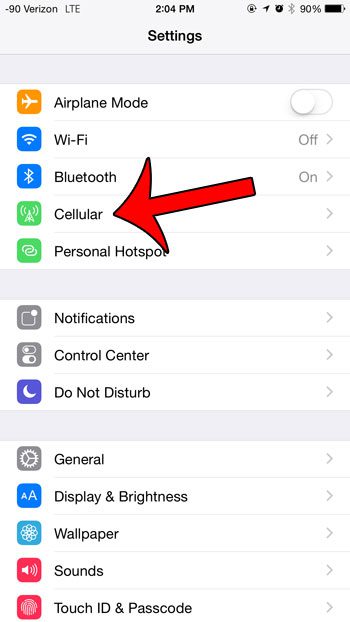
Step 3: Scroll all the way to the bottom of the screen, then touch the Reset Statistics button.
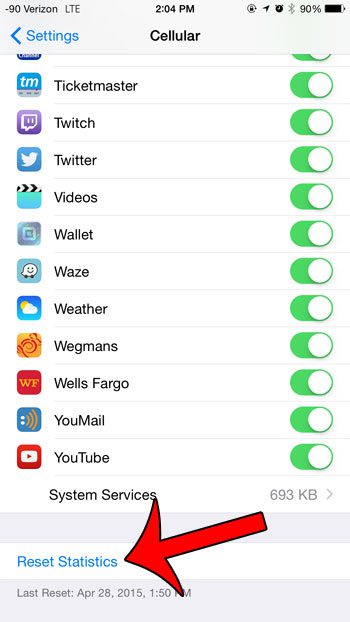
Step 4: Confirm that you wish to reset the statistics.
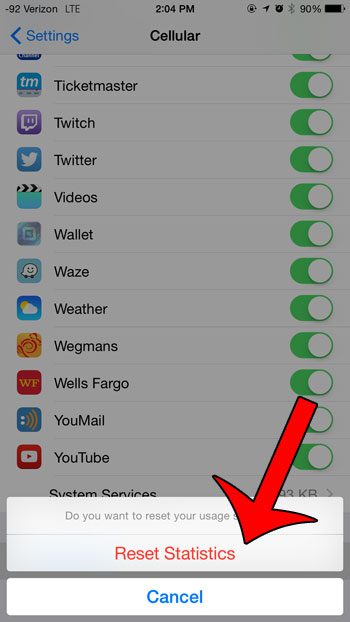
Step 5: Confirm that you are connected to a cellular network (read here if you aren’t sure whether you are connected to Wi-Fi or cellular), then open the Music app and start listening to iTunes Radio. Be sure to keep track of when you start and when you stop. This will give you a sample test period to work with. I did a 12 minute test, a 15 minute test, and a 30 minute test for this article.
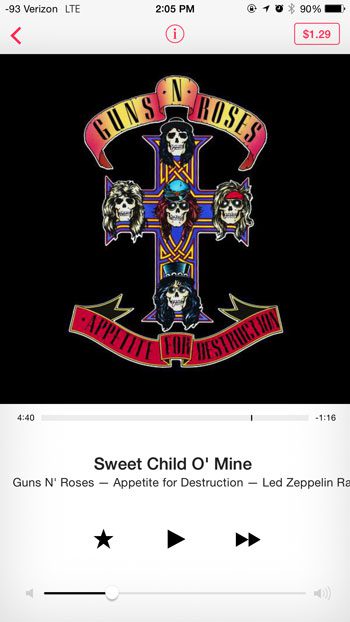
Step 6: Return to the Cellular menu (Settings > Cellular), then scroll down and find the Music option. The number listed under the Music app will tell you how much data was used for your test listening session.
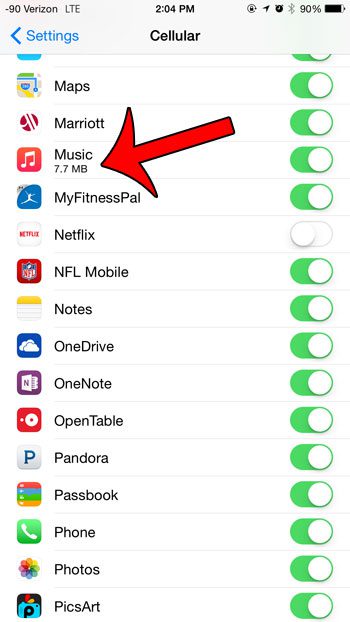
In my LTE samples, I used 7.7 MB in 12 minutes (38.5 MB per hour) and 16 MB in 30 minutes (32 MB per hour). Note that these were two different sessions, with two different iTunes Radio stations. Cellular usage statistics were reset between each test. I also ran a third test on 3G instead of LTE, and found that it used 9.38 MB in 15 minutes (37.52 MB per hour).
The three samples averaged out to 36.01 MB per hour. This will give you a good estimate of how much data usage you are actually experiencing when you listen to iTunes Radio over a cellular network. Your exact usage may vary, but should be similar to this. Just be sure to periodically check the Cellular menu and see what your personal usage looks like.
Are you worried about using too much data with iTunes Radio? This article will show you how to change the iTunes Radio settings so that you can only use it when you are connected to Wi-Fi.
If you wish to be able to block someone (such as a child) from changing the cellular data settings on their device, then read here to learn how to use Restrictions to prevent cellular data settings adjustments.

Matthew Burleigh has been writing tech tutorials since 2008. His writing has appeared on dozens of different websites and been read over 50 million times.
After receiving his Bachelor’s and Master’s degrees in Computer Science he spent several years working in IT management for small businesses. However, he now works full time writing content online and creating websites.
His main writing topics include iPhones, Microsoft Office, Google Apps, Android, and Photoshop, but he has also written about many other tech topics as well.