When you only have a limited amount of cellular data every month, it’s usually a good idea to try and ration it.
One good way to do this is by restricting the apps that can use cellular data, especially if it’s something like FaceTime that can use much of it.
Our tutorial below will show you how to restrict the FaceTime app to WiFi only on an iPhone so that it doesn’t consume much of your cellular data.
How to Turn Off Cellular Data for the iPhone FaceTime App
- Open Settings.
- Select Cellular.
- Scroll down and turn off FaceTime.
Our guide continues below with additional information on how to stop FaceTime from using cellular data on an iPhone, including pictures of these steps.
While many cellular providers will offer some type of unlimited cellular data plan, there are usually some limits and restrictions that are placed on that “unlimited” designation.
If you find that you are having issues with your cellular data usage each month, then you might be looking for ways to save that data for the things that you really need.
One app that can consume a lot of data is FaceTime.
Video calling, much like video streaming, is a very data-intensive activity. If you participate in a lot of video calls with your friends, family, or co-workers, then that could be draining your data.
Our article below will show you how ot disable cellular data usage for the iPhone FaceTime app so that it stops using your cellular data.
Related Topic: Do you record your screen and wish there was sound? Check out our how to enable audio for screen recordings on an iPhone guide to learn how to do it.
How to FaceTime on an iPhone With WiFi Only (Guide with Pictures)
The steps in this article were performed on an iPhone 13 in the iOS 16 operating system.
However, these steps have been very similar for many versions of iOS and many different iPhone models, so they should be the same if you are using a recent iPhone model and iOS version.
Note that once you disable cellular data for your iPhone’s FaceTime app, you won’t be able to make or receive FaceTime calls unless you are connected to a Wi-Fi network.
These steps will show you how ot stop your iPhone from using cellular data for the FaceTime app.
Step 1: Open the Settings app on your iPhone.
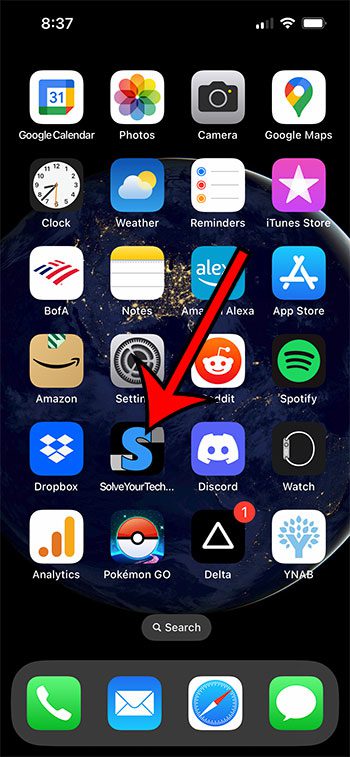
Find the icon that looks like a gray gear and tap it.
Step 2: Choose the Cellular option near the top of the menu.
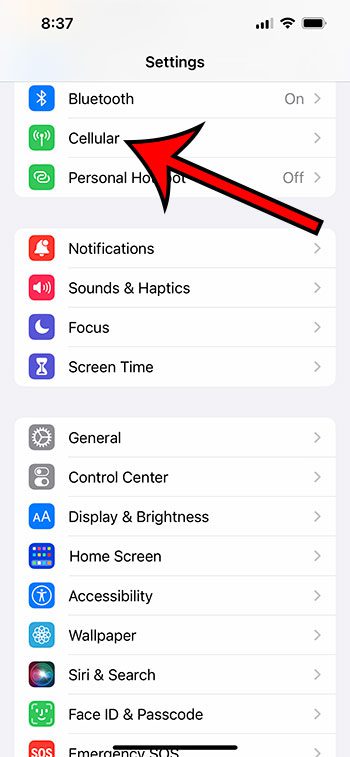
Select the Cellular button.
Step 3: Turn off cellular data for the FaceTime app.
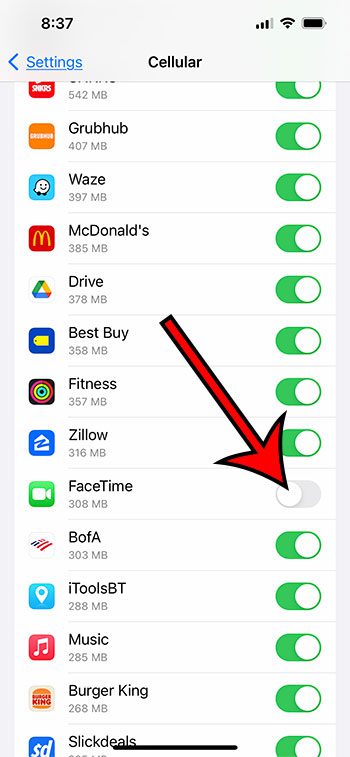
Scroll down and tap the button to the right of FaceTime to turn it off.
Now that you know how ot stop your iPhone from using cellular data for FaceTime you will be able to save yourself some data by not talking or making FaceTime calls unless you are connected to a Wi-Fi network.
The next section discusses some common questions that people have in relation to FaceTime cellular usage on an iPhone.
Frequently Asked Questions
What other iPhone apps can use a lot of cellular data?
If you are going to scroll through the list of apps on your iPhone to try and restrict the ones that use the most data, then a good place to start is video streaming apps and games.
Once you have turned off the cellular data option for those, another good idea is to check the line under each of the apps on the Cellular menu that tells you how much data those apps are using.
If there is an app that uses an especially high amount of data and you can get by without using it on cellular, then you will probably want to turn that off as well.
How do I enable Low Data Mode on my iPhone?
If you have heard about the Low Data Mode setting on your iPhone, then you may have considered trying it out to see if it helps you save cellular data.
You can find this option if you go to Settings > Cellular > Cellular Data Options > Data Mode > then select Low Data Mode.
This helps to reduce your cellular data usage by preventing a lot of automatic app updates and background tasks that use your data.
What is Low Power Mode on the iPhone?
You might be concerned about your battery usage, too.
One option that you can try to attempt to fix this is called Low Power Mode. This option changes a lot of settings on your iPhone to try and maximize your remaining battery life.
If you would like to try it out, then you can turn the setting on an Settings > Battery > Low Power Mode.
You will know that it is enabled when the battery icon turns yellow.

Matthew Burleigh has been writing tech tutorials since 2008. His writing has appeared on dozens of different websites and been read over 50 million times.
After receiving his Bachelor’s and Master’s degrees in Computer Science he spent several years working in IT management for small businesses. However, he now works full time writing content online and creating websites.
His main writing topics include iPhones, Microsoft Office, Google Apps, Android, and Photoshop, but he has also written about many other tech topics as well.