You can customize cellular data usage by app on an iPhone by going to Settings > Cellular > and then tapping the button next to an app to toggle its data usage on or off.
Most cellular service providers include plans with a fixed amount of data that you can use each month.
If you spend the majority of your time at home or in an office where you are connected to Wi-Fi, then this monthly data cap is probably not an issue.
But if you travel a lot or don’t have access to Wi-Fi networks, then it can be easy to eclipse your data limit.
One way to prevent this from occurring is to prevent certain apps from using cellular data, especially those apps that use a lot of data.
As an Amazon affiliate, I earn from qualifying purchases.
Watch Netflix on your TV at home with a Google Chromecast. It’s inexpensive, easy to set up and easy to use.
Allow Specific Apps to Use Cellular Data
Make sure that you keep cellular data enabled for apps that you use on a regular basis, or that might contain information that you will need.
For example, you will probably want to continue to allow the Mail app to use cellular data if you check your mail somewhat regularly. So continue reading below to learn how to specify which apps can use cellular data on the iPhone 5.
Step 1: Touch the Settings icon.

Step 2: Scroll down and choose the Cellular option.
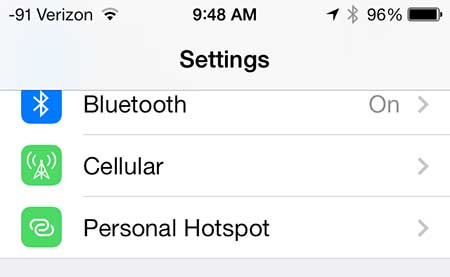
Step 3: Scroll down and locate the list of apps listed under the Use Cellular Data For section.
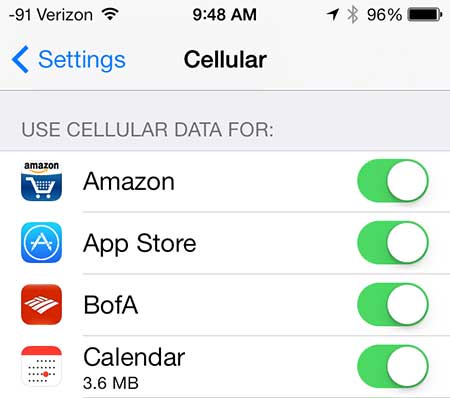
Step 4: Move the slider to the right of an app from the right to the left if you do not want it to use cellular data. When cellular data is turned off for an app there will not be any green shading around the slider button.
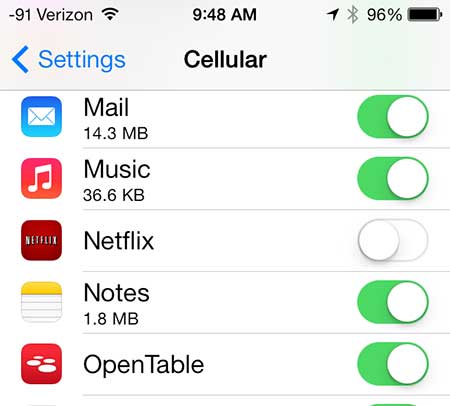
Now that you know how to choose which apps on your iPhone can use cellular data, you can better control how you use that data on the device.
If you’ve been thinking about getting a tablet or a laptop and can’t decide, then check out the convertible Asus Transformer. It’s both a tablet and a laptop, and costs less than an iPad or a laptop.
Find out how to share your iPhone 5 data with a tablet or a laptop.
Ah, the iPhone 5 – even though it’s not the latest model on the block, it still holds its ground, and many folks are quite attached to it. Now, imagine you’re away from Wi-Fi and you notice your cellular data draining at the speed of light (okay, maybe a slight exaggeration, but you get the point). The culprit? Apps guzzling your data in the background! Let’s dive into how you can have a say in which apps get to sip on your cellular data, and which don’t.
The Basics: Why Manage Cellular Data Usage?
Picture this: you’re watching a hilarious cat video, and just as the cat is about to make the epic jump, your video buffers. Why? You ran out of data. Frustrating, right? By handpicking which apps can use cellular data, you can save that data for the moments that truly matter. Plus, you can dodge those pesky overage fees!
Step by Step Guide: Controlling Data Access
- Step 1: Open the Settings app. Think of this as the “control room” of your iPhone.
- Step 2: Scroll down and tap on ‘Cellular’. This is where the magic happens.
- Step 3: Look for the ‘Cellular Data’ switch. If it’s green, it means it’s ON. If you wish to completely cut off cellular data, toggle this off. But we’re here to manage specific apps, so let’s keep moving.
- Step 4: As you scroll down, you’ll see a list of apps. Next to each app is a switch. Green means it can use cellular data, while gray means it’s restricted to Wi-Fi. Toggle switches as you see fit.
Remember! Once you turn off cellular data for an app, it won’t update or function fully without Wi-Fi. Think twice before cutting off vital apps.
Additional Information
- Update Apps Only on Wi-Fi: In the same cellular menu, you can restrict all apps to update only on Wi-Fi. This is super handy if you’re trying to preserve data. Look for the ‘Wi-Fi Assist’ toggle and ensure it’s turned off.
- Background App Refresh: Another sneaky data consumer! Navigate to Settings > General > Background App Refresh. From here, choose either ‘Off’ or ‘Wi-Fi’ to prevent apps from updating in the background.
- Data Usage: Curious which apps are the biggest data culprits? In the ‘Cellular’ menu, beneath each app’s name, you’ll see the data it’s consumed. If an app is gobbling too much, consider toggling it off.
FAQs
- Q: Can I turn off cellular data for all apps at once? A: Yes! In the ‘Cellular’ menu, toggle off the main ‘Cellular Data’ switch.
- Q: What happens if I turn off data for an app by mistake? A: No worries! Head back to ‘Cellular’, find the app, and toggle the switch back on.
- Q: Will restricting data affect my notifications? A: It might. Some apps need data to fetch notifications. If they’re restricted, they’ll wait for Wi-Fi.
- Q: Can I still use an app if its data is turned off? A: Absolutely! The app will work, but some features that require data might not function unless you’re on Wi-Fi.
- Q: How often should I check my data settings? A: It’s good practice to review them if you install new apps or if you notice a spike in data usage.

Matthew Burleigh has been writing tech tutorials since 2008. His writing has appeared on dozens of different websites and been read over 50 million times.
After receiving his Bachelor’s and Master’s degrees in Computer Science he spent several years working in IT management for small businesses. However, he now works full time writing content online and creating websites.
His main writing topics include iPhones, Microsoft Office, Google Apps, Android, and Photoshop, but he has also written about many other tech topics as well.