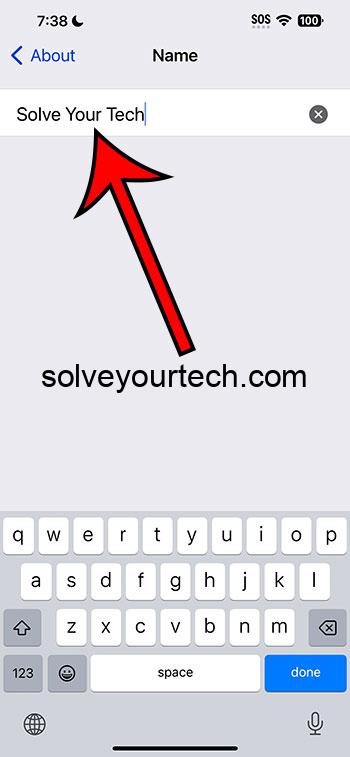Changing the hotspot name on your iPhone with iOS 17 is a quick and easy process. It’s simply a matter of navigating through a few settings and entering your desired new name. This can be done in a matter of minutes and it will personalize your device’s Wi-Fi hotspot, making it easier for you and others to identify.
After you’ve changed your hotspot name, your iPhone will broadcast this new name to other devices searching for Wi-Fi networks. Any device you previously connected to your hotspot will need to reconnect using the new name.
You can also check out this video about how to change your hotspot name on an iPhone for more on this subject.
Introduction
Are you tired of your iPhone’s default hotspot name? Want to make it uniquely yours or just a tad easier to find in a sea of network names? If you’re running iOS 17 on your iPhone, you have the power to change your hotspot’s name to whatever you like. This can be especially handy if you often share your hotspot with friends or colleagues and want a name that is easy to recognize.
Why bother changing your hotspot name? Well, for starters, it’s about personalization. In the same way, you might change your ringtone or wallpaper, giving your hotspot a distinctive name can reflect your personality or interests. Plus, it keeps things clear—if you’re in a crowded place with multiple hotspots available, you’ll quickly identify which one is yours. This is not just a matter of convenience, but also security. A customized hotspot name can also deter unauthorized users from attempting to connect, as it’s clear who the network belongs to. So, whether you’re a business professional, a student, or just someone who likes to keep their digital life organized, let’s dive in and rename that hotspot!
Related: How to Change Hotspot Password on iPhone (An Easy 4 Step Guide)
Tutorial – iOS 17: How to Change Hotspot Name on iPhone
Before we get into the steps, it’s worth noting that renaming your iPhone’s hotspot will also change the device’s name itself. This is the name that appears in iTunes and when sharing files via AirDrop, so choose something you’re happy with across the board.
Step 1: Open the Settings App
Open the Settings app on your iPhone.
This is where you control the nuts and bolts of your iPhone. Think of it as mission control for tweaking and personalizing your device.
Step 2: Tap on General
Scroll down and select the General option.
The General settings are the hub for all the basic and system-wide settings on your iPhone.
Step 3: Tap About
Tap on the ‘About’ option at the top of the list.
This section is like your iPhone’s ID card. It holds all the vital details about your device.
Step 4: Tap Name
Tap on the first option that says ‘Name’.
This is where you’ll give your iPhone (and by extension, your hotspot) a new identity.
Step 5: Enter Your New Hotspot Name
Delete the current name and type in your new hotspot name, then tap Done.
Keep it fun, keep it clean, and keep it you. This is your hotspot’s new calling card.
The pros of changing hotspot name on iPhone
| Benefit | Explanation |
|---|---|
| Personalization | Changing your hotspot name allows you to personalize your network, making it easily recognizable and a reflection of your personality or brand. |
| Security | A unique hotspot name can act as a deterrent for those looking to connect to Wi-Fi networks without permission. It’s clear who the network belongs to, making unauthorized access less likely. |
| Organization | For individuals who manage multiple networks or devices, a clear and distinct hotspot name helps keep track of which network is which, reducing confusion. |
The cons of changing hotspot name on iPhone
| Drawback | Explanation |
|---|---|
| Limited Characters | The hotspot name might not support all characters, which can be frustrating if you have a specific name in mind that includes symbols not supported by iOS. |
| Network Reconnection | All devices that were previously connected to your hotspot will need to reconnect using the new name, which could be inconvenient if you have many devices. |
| Name Change Affects Device | Changing your hotspot name also changes the name of your device on networks and connected services, which may not be desired in all circumstances. |
Video About Changing Hotspot Name
Additional Information
When it comes to changing your hotspot name on an iPhone running iOS 17, there’s not much else to it. However, it’s worth mentioning that the name you choose may help you in various scenarios. For instance, if you’re at a conference and you want to share your network with peers, a name that includes your company or your own name could make it clear whose network it is. On the flip side, if you’re concerned about privacy, you might want to avoid using personal information in your hotspot name.
Also, remember that the name is not the only aspect of your hotspot that you can personalize; you can also set up a custom password to ensure that only those you wish to share your network with can do so. As always, avoid using easily guessed names and passwords to maintain security.
Finally, if you ever want to revert to the default settings, you can reset your network settings. This will also reset Wi-Fi networks and passwords, cellular settings, and VPN and APN settings that you’ve used before.
Summary
- Open the Settings app on your iPhone.
- Scroll down and select the General option.
- Tap on the ‘About’ option at the top of the list.
- Tap on the first option that says ‘Name’.
- Delete the current name and type in your new hotspot name, then tap Done.
Frequently Asked Questions
What if I want to change my hotspot name to something with special characters?
iOS may not support all characters in hotspot names. Stick to alphabets and numbers to be safe.
Will changing my hotspot name affect my device’s warranty?
No, changing your hotspot name is a fully supported customization and will not affect your warranty.
Can I change my hotspot name to include emojis?
Unfortunately, iOS does not support emojis in the hotspot name.
Do I need to restart my iPhone after changing the hotspot name?
No restart is necessary; the change takes effect immediately.
Can I change my hotspot name to anything I want?
Yes, as long as it’s within the character limits and doesn’t use unsupported symbols.
Conclusion
And there you have it! Changing your hotspot name on an iPhone running iOS 17 is a breeze. It’s a small but mighty customization option that can make a world of difference in your daily digital life. Whether it’s for personalization, security, or organizational purposes, renaming your hotspot is a smart move.
Plus, it’s a fun way to express yourself through your tech. Just remember to keep it appropriate and avoid any personal information if privacy is a concern. Now go ahead, make that hotspot name your own, and enjoy the freedom of a personalized network experience!

Matthew Burleigh has been writing tech tutorials since 2008. His writing has appeared on dozens of different websites and been read over 50 million times.
After receiving his Bachelor’s and Master’s degrees in Computer Science he spent several years working in IT management for small businesses. However, he now works full time writing content online and creating websites.
His main writing topics include iPhones, Microsoft Office, Google Apps, Android, and Photoshop, but he has also written about many other tech topics as well.