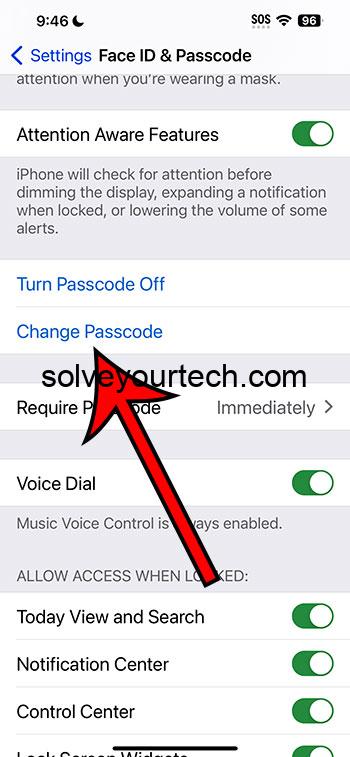Changing your iPhone password is a simple process that can be done through the Settings app. Once you change your password, you’ll be able to unlock your iPhone and authorize purchases with your new password.
After you complete the action of changing your password, your iPhone will require the new password to unlock it, authorize purchases, and access certain features that require your password for security reasons.
You can also watch this video about how to change password on iPhone for more information.
Introduction
Let’s face it, in this digital age, security is paramount. With our entire lives seemingly stuffed into our pocket-sized smartphones, keeping them secure is more important than ever. That’s where passwords come into play. They are the first line of defense against unauthorized access to your personal information. But what do you do when you need to change your iPhone password?
Maybe you’ve forgotten it, or perhaps it’s just time for a refresh. Whatever the reason, it’s essential to know how to update your password, especially with the latest iOS 17. This article will provide a straightforward guide for iPhone users to change their password. Remember, changing your password regularly is a good practice to keep your digital life secure!
Related: How to Turn Off Password for App Store on an iPhone 13
Step by Step Tutorial: Changing Your Password on iPhone
Before diving into the steps, let’s understand what we’re aiming to achieve here. Changing your password on your iPhone is like changing the lock on your front door. It ensures that only you have access to the precious contents inside.
Step 1: Open Settings
Open the Settings app on your iPhone.
Opening the Settings app is your gateway to all the customizable features your iPhone has to offer. Think of it as the command center for your iPhone experience.
Step 2: Tap on ‘Face ID & Passcode’ or ‘Touch ID & Passcode’
Tap on the ‘Face ID & Passcode’ or ‘Touch ID & Passcode’ option, depending on your iPhone model.
This is where you can manage all the security features related to unlocking your iPhone and making purchases.
Step 3: Enter your current passcode
Enter your current passcode when prompted.
This step is like proving your identity before you’re allowed to make any changes. It’s a security measure to ensure that only the iPhone owner can alter the passcode.
Step 4: Tap ‘Change Passcode’
Tap on ‘Change Passcode’ to begin the process of setting a new password.
By tapping ‘Change Passcode,’ you’re initiating the process of updating your key to the digital world that is your iPhone.
Step 5: Enter your new passcode
Enter a new passcode and then re-enter it to confirm.
Choose a strong, unique passcode that’s hard to guess but easy for you to remember. Don’t use easily guessable numbers like 123456 or 000000.
Pros
| Benefit | Explanation |
|---|---|
| Enhanced Security | By regularly changing your password, you reduce the risk of unauthorized access to your personal information. |
| Forgotten Password Reset | If you’ve forgotten your password, changing it allows you to regain access to your iPhone. |
| Updated Security Features | Each new iOS update often comes with enhanced security features, which includes updates to how passwords are managed and used. |
Cons
| Drawback | Explanation |
|---|---|
| Potential for Forgetfulness | Changing your password too often might make it difficult to remember. |
| Time-Consuming | The process of changing your password can be time-consuming, especially if you have to update it across multiple devices and accounts. |
| Locked Out Risk | If you enter your new password incorrectly too many times, you may be locked out of your iPhone. |
Video About Changing Passwords
Additional Information
While changing your password is a straightforward process, there are some additional points to keep in mind. Always ensure that your new password is complex enough to deter potential hackers but simple enough for you to remember without having to write it down. It’s a delicate balance, but one that is necessary for maintaining security.
You might also want to consider using a password manager to keep track of your passwords, especially if you have a variety of them for different accounts. Remember, with iOS 17, there are additional security measures in place, so take advantage of these to keep your iPhone as secure as possible.
Summary
- Open the Settings app.
- Tap on ‘Face ID & Passcode’ or ‘Touch ID & Passcode.’
- Enter your current passcode.
- Tap ‘Change Passcode.’
- Enter and confirm your new passcode.
Frequently Asked Questions
What if I’ve forgotten my current passcode?
If you’ve forgotten your current passcode, you’ll need to reset your iPhone using a computer and iTunes or the Find My iPhone feature.
Can I use a simple passcode like “1234”?
While you can use a simple passcode, it’s not recommended due to security reasons. Always opt for a more complex passcode.
How often should I change my iPhone password?
It’s generally recommended to change your password every few months or when you suspect it may have been compromised.
Will changing my password log me out of my accounts?
No, changing your iPhone password won’t log you out of your accounts, but it will require you to enter the new password to access certain features.
Can I use Face ID or Touch ID instead of a passcode?
Yes, you can set up Face ID or Touch ID for a more convenient and secure way to unlock your iPhone without entering a passcode.
Conclusion
In today’s world, keeping your digital life secure is not just a suggestion; it’s a necessity. By changing your iPhone password, especially after updating to iOS 17, you’re taking a proactive step in protecting your personal information from prying eyes.
Remember, ensuring your password is strong and changed periodically is as crucial as keeping your home’s front door locked. Stay safe, stay secure, and keep those digital locks updated.

Matthew Burleigh has been writing tech tutorials since 2008. His writing has appeared on dozens of different websites and been read over 50 million times.
After receiving his Bachelor’s and Master’s degrees in Computer Science he spent several years working in IT management for small businesses. However, he now works full time writing content online and creating websites.
His main writing topics include iPhones, Microsoft Office, Google Apps, Android, and Photoshop, but he has also written about many other tech topics as well.