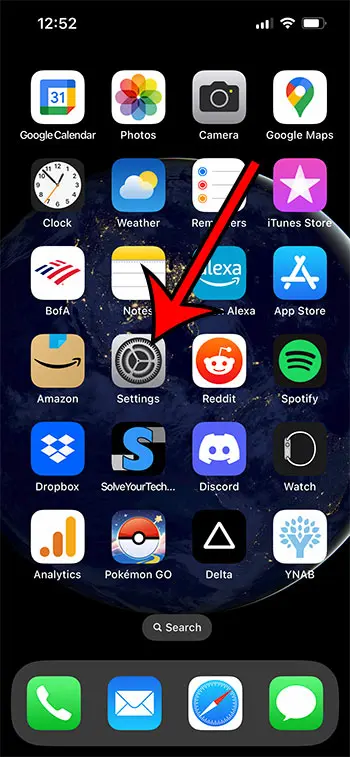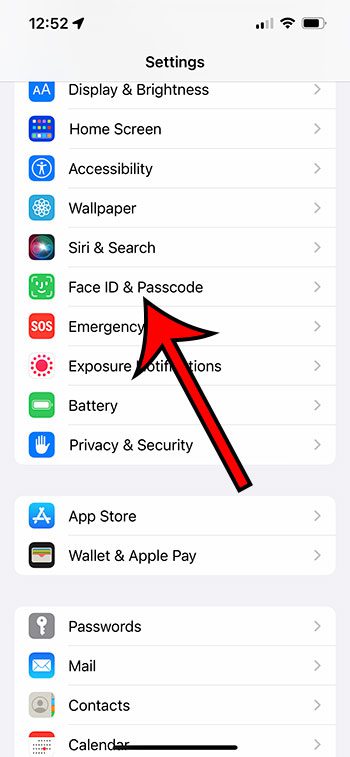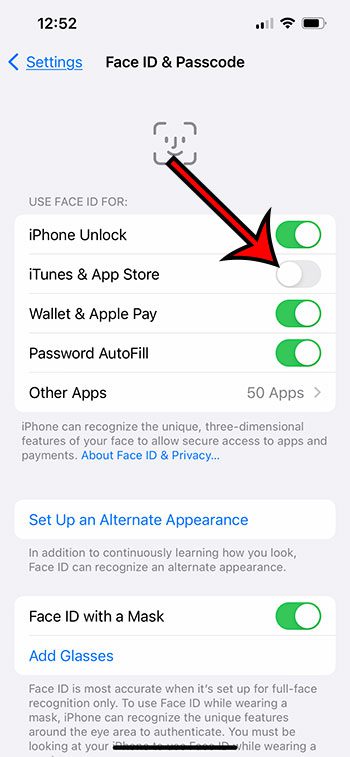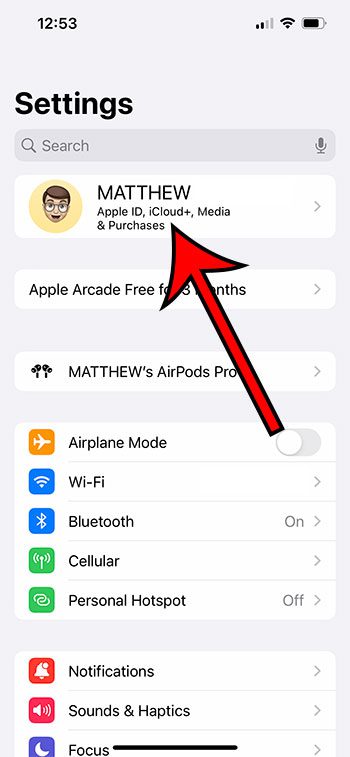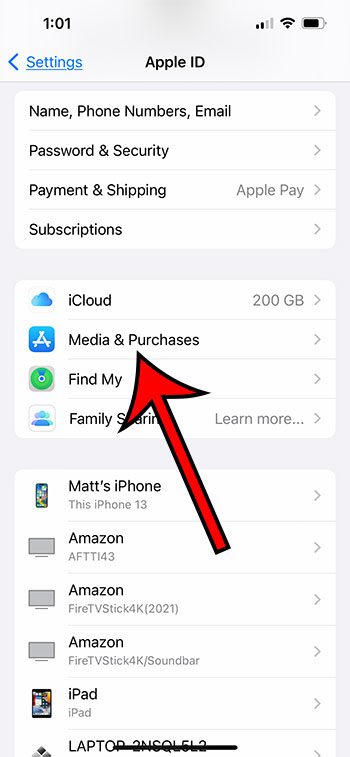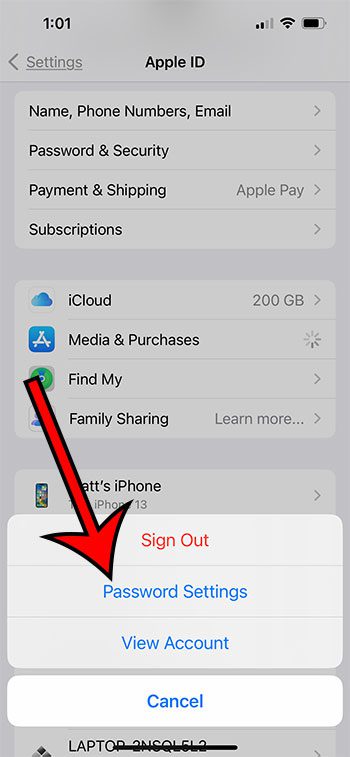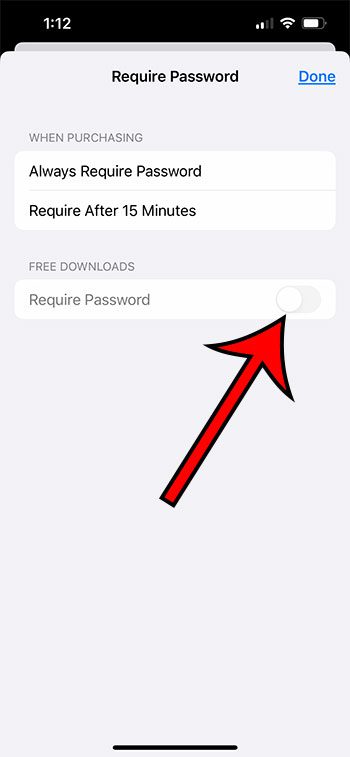The password on your iphone can help to protect the information on the device, as well as your finances, if you have a credit card saved to your Apple ID.
Typically the iPhone will require a Face ID or password when you download an app from the App Store, even if it’s free.
Our tutorial below will show you the how to turn off password for App Store steps so that you can find and download free apps without entering a password.
How to Disable the iPhone Password for Free Apps on an iPhone
- Open Settings.
- Choose Face ID & Passcode.
- Enter your passcode.
- Turn off iTunes & App Store.
- Open Settings again.
- Choose your Apple ID.
- Select Media & Purchases.
- Tap Password Settings.
- Turn off Require Password.
Our guide continues below with additional information on how to turn off password for App Store on an iPhone 13, including pictures of these steps.
While it can be annoying to enter a password whenever you want to make a purchase or download something from iTunes or the App Store, that extra security could prevent a child or other person from spending a lot of money.
But you might be frustrated by the need for a password when you want to download a free app or game from the iPhone App Store, and you still need to enter a password.
Our guide below will show you a couple of settings that you can change so that you no longer need to enter a password if you are “purchasing” a free app from Apple’s App Store.
Related: Find out how to completely turn off an iPhone passcode if you don’t want to require it for anything on the device.
How to Download Free Apps from the iPhone App Store Without Requiring a Password (Guide with Pictures)
The steps in this article were performed on an iPhone 13 in the iOS 16 operating system.
Step 1: Open the Settings app.
Step 2: Scroll down and select Face ID & Passcode.
Step 3: Enter your current device passcode.
Step 4: Turn off the iTunes & App Store option under Use Face ID for.
Step 5: Go back to the main Settings menu.
Step 6: Select your Apple ID card.
Step 7: Choose Media & Purchases.
Step 8: Tap Password Settings.
Step 9: Turn off Require Password under Free Apps.
Now that you have completed the how to turn off password for iPhone App Store guide you will be able to go into the App Store on the device and download a free app without any security prompts.
Note that you will need to enter your Apple ID password if you go back and re-enable the password for the iTunes & App Store.
You can also adjust the other password setting on this screen if you either want your iPhone to always require a password before you purchase an app, or if you want it to give you 15 minutes if you have already entered your password to purchase a different app a short while ago.

Matthew Burleigh has been writing tech tutorials since 2008. His writing has appeared on dozens of different websites and been read over 50 million times.
After receiving his Bachelor’s and Master’s degrees in Computer Science he spent several years working in IT management for small businesses. However, he now works full time writing content online and creating websites.
His main writing topics include iPhones, Microsoft Office, Google Apps, Android, and Photoshop, but he has also written about many other tech topics as well.