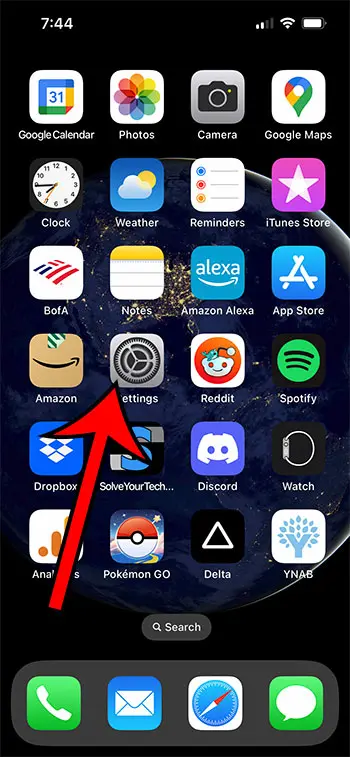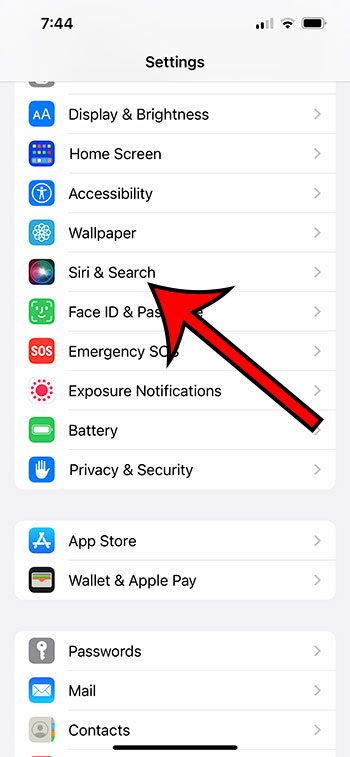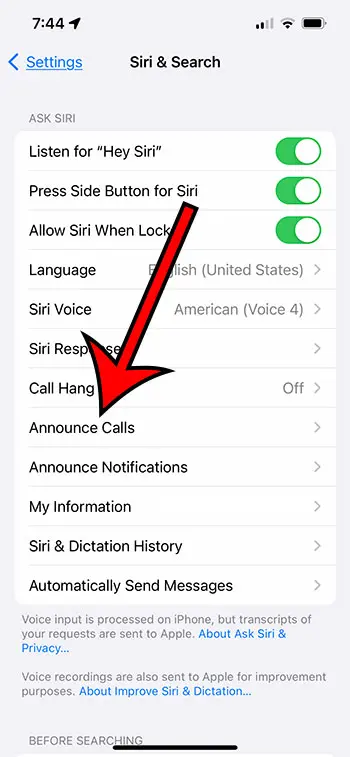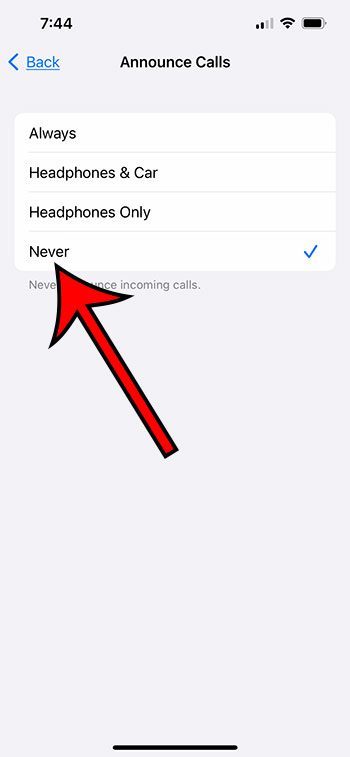When you have your iPhone connected to your car or your headphones, it may be reading the contact name or phone number of people that call you.
This feature of announcing calls can be useful for knowing the identity of a caller, but you may not like how it interrupts you.
Our tutorial below will show you how to turn off announce calls on iPhone 13 devices so that you don’t need to worry about Siri reading you the caller ID information whenever you receive a phone call.
How to Turn Off Siri Announcing Calls on iPhone 13
- Select Settings.
- Touch Phone.
- Choose Announce Calls.
- Tap Never.
Our guide continues below with additional information on how to turn off announce calls on iPhone 13, including pictures of these steps.
When your iPhone is connected to your car or you’re listening to headphones like the AirPods, it’s often because you are focused on something else.
Whether that is because you are driving, working, or exercising, it’s possible that you aren’t able to look at the screen to see who’s calling when you receive a phone call.
Siri attempts to help in this situation by reading the name of a contact or the phone number of the individual that is calling you.
This “Announce Calls” feature is something that some people enjoy, but you may not like the interruption that it generates, especially if you get a lot of phone calls.
Our guide below will show you how to turn off Siri announcing calls from the Phone settings menu as well as the Siri settings menu.
Related Topic: If you don’t like Siri reading notifications either when you have your AirPods connected, then our how to turn off AirPod notifications tutorial can help you out.
How to Disable the iPhone Announce Calls Feature (Guide with Pictures)
The steps in this article were performed on an iPhone 13 in the iOS 16 operating system.
These steps will also work for most other iPhone models that are using newer versions of iOS.
Follow these steps to stop announcing phone calls on your iPhone 13.
Step 1: Open the iPhone Settings menu.
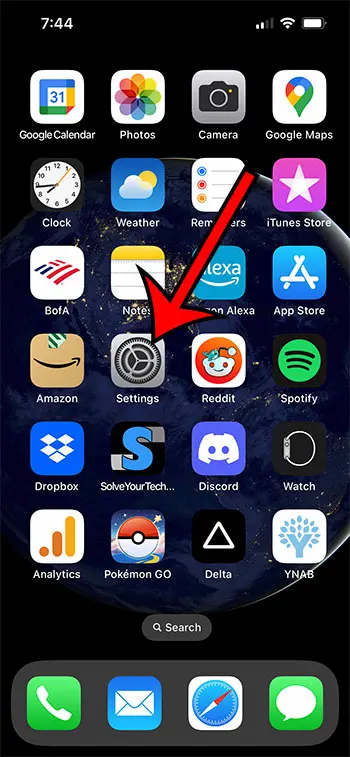
Find the gray gear icon on your Home screen, then tap Settings to open the menu.
Step 2: Select the Phone option from the list.
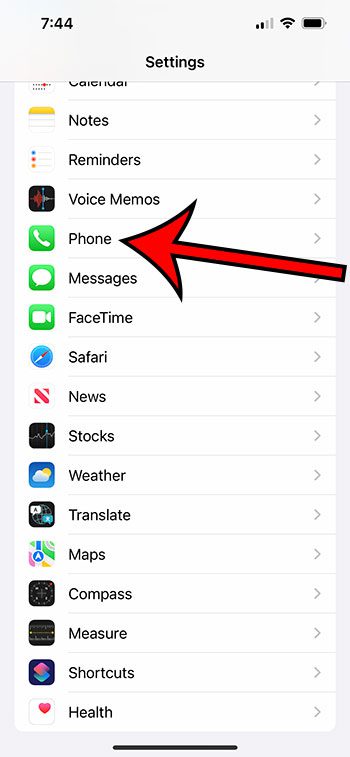
Scroll down and touch the Phone button.
Step 3: Choose the Announce Calls option.
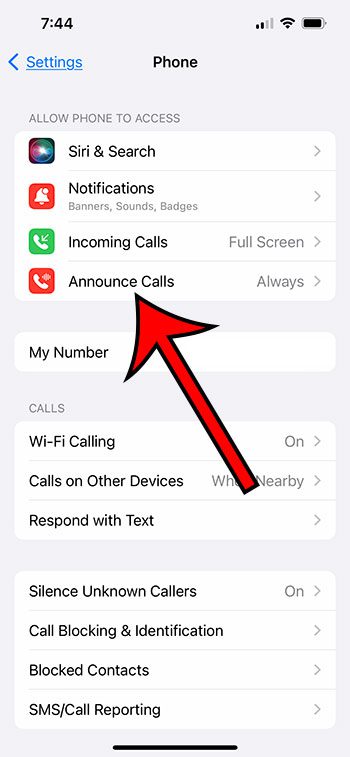
Select the Announce Calls menu item in the top section of the screen.
Step 4: Touch Never from the list of options.
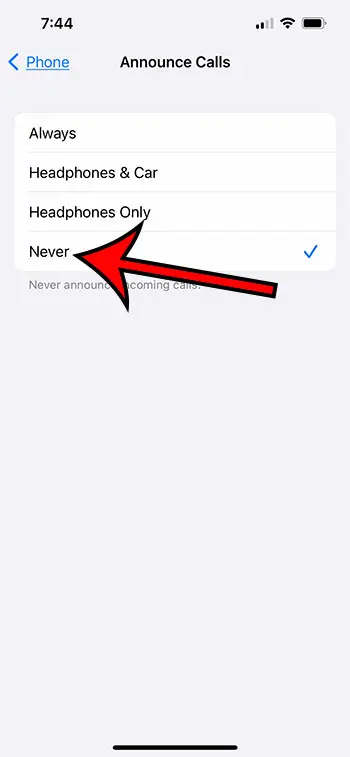
Choose Never from the list of ways that Siri can announce incoming phone calls.
The options on this screen include the following:
- Always – Siri will always announce calls that you receive.
- Headphones & Car – Siri will only announce calls when you have your headphones connected or when your phone is connected to a car via Bluetooth.
- Headphones Only – Siri will only announce calls when your phone is paired with headphones.
- Never – Siri will never announce calls.
Now that you know how to turn off announce calls on iPhone 13, you can toggle this setting if you don’t want to use it at all or if you would only like to use it when your iPhone is paired with your car or your headphones.
If you think you might have trouble remembering where to find this setting if it’s something that you will be adjusting a lot, then the next section will show you another place to check if you want to disable it.
Alternate Method for Shutting Off the Announce Calls iPhone Feature
Since this is mainly a Siri feature, you may find it easier to remember how to change it by going to the Siri settings menu.
Luckily this option is also found there, so you can follow the steps below for another way to stop announcing iPhone calls.
Step 1: Open the Settings app from your Home screen.
Step 2: Choose the Siri & Search menu option.
Step 3: Touch the Announce Calls button.
Step 4: Select Never from the list of options.
Once you complete this process of how to turn off announce calls on iPhone 13, you can change some of the other settings on the Siri menu that you may not like or want to adjust.
Some other commonly-changed Siri iPhone settings include:
- Announce Notifications – you can choose whether or not Siri reads notifications to you. You can also customize these settings so that it only reads notifications from specific apps.
- Call Hang Up – you can have Siri hang up a phone call by saying “Hey Siri, hang up.”
- Siri Voice – you can switch the way Siri sounds and choose from different genders and accents.
- Automatically Send Messages – customize the Sisi settings so that she automatically sends a dictated text message without prompting you for confirmation.
Another related setting that you might wish to modify is the device name. We will show you how to do this in the following section.
How to Change Your Bluetooth Name on iPhone
To get started, you’ll want to open up the Settings app on your phone. Once you’re there, scroll down until you see the “General” option, and tap on it.
From there, select “About” and keep scrolling until you reach the “Name” option. Here, you can change the name of your Bluetooth device as well as your iPhone’s name. Just tap on the current name and type in the new name you’d like to use. Once you’re happy with the new name, hit “Done” to save your changes.
Remember, if you want to change the name of your actual iPhone, you’ll need to go back to the main “About” screen and make the change from there.
Check out this article about how to change Bluetooth name on iPhone for additional coverage of this topic.
That’s all there is to it! With just a few simple steps, you can give your Bluetooth device a personalized name that makes it easy to identify when you’re connecting to other devices. Let me know if you have any other questions or if there’s anything else I can help you with.

Matthew Burleigh has been writing tech tutorials since 2008. His writing has appeared on dozens of different websites and been read over 50 million times.
After receiving his Bachelor’s and Master’s degrees in Computer Science he spent several years working in IT management for small businesses. However, he now works full time writing content online and creating websites.
His main writing topics include iPhones, Microsoft Office, Google Apps, Android, and Photoshop, but he has also written about many other tech topics as well.