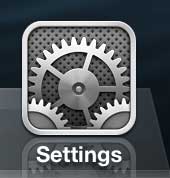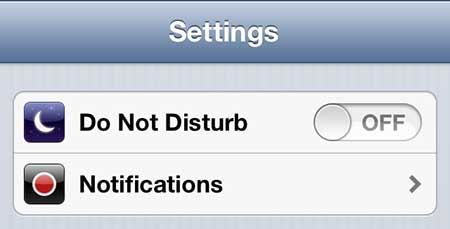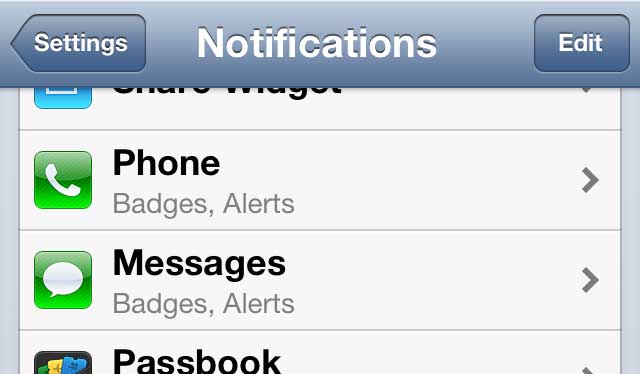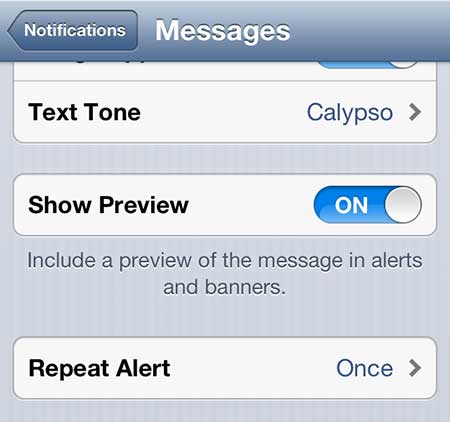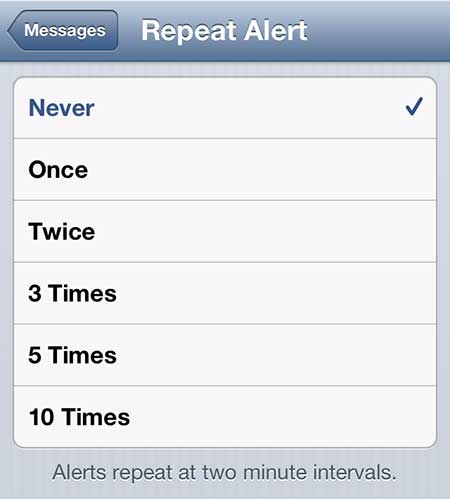It’s probably helpful to you when you see a notification about a new text message on your iPhone.
But if that same notification gets repeated again a couple of minutes later, you might not appreciate that notification as much.
Our tutorial will show you how to turn off repeat message alerts on iPhone 5 so that you only receive that first notification.
How to Stop Your iPhone from Repeating Text Message Alerts
- Open Settings.
- Choose Notifications.
- Select Messages.
- Tap Customize Notifications.
- Choose Repeat Alerts.
- Select Never.
Our guide continues below with additional information on how to turn off repeat message alerts on iPhone 5, including pictures of these steps.
Your iPhone 5 arrives to you in a default state that Apple feels will appeal to the largest percentage of people.
Unfortunately, it is impossible to please everyone, so you will inevitably find something about the phone that you decide you want to adjust to suit your own preferences.
In this case, you may have decided that you do not like to receive repeat message alerts.
By default, your iPhone 5 will let you know when you receive a new message then, two minutes later, it will let you know again.
If you find this to be unnecessary or disruptive, then you can change the settings on your phone to prevent it from happening again.
You can read this article to learn more about a different type of iPhone notification where the light on the back of the phone blinks.
Turning Off Repeat Message Alerts on the iPhone 5 (Guide with Pictures)
I am usually near my phone to hear it when I receive a call or a new notification and if not, then I will check it when I have the opportunity.
So if I don’t hear the first notification, then I don’t need it to happen again.
Additionally, you might think that the new alert is actually a completely new message, only to go and check your phone to find out that it is simply a repeat of a message that you already saw once but didn’t launch the Messages app yet to clear the notification.
Step 1: Press the Settings icon on your home screen.
Step 2: Press the Notifications option.
Step 3: Scroll to the Messages option, then tap it once to expand it.
Step 4: Scroll to the Repeat Alert setting, then touch it once to expand your options for alert repeats.
Step 5: Tap the Never option at the top of the screen to disable the repeat alerts.
If you instead wish to have the alerts repeated more times, you can choose one of the other options on this menu.
After you have made your selection, you can press the Home button at the bottom of the device to return to your home screen.
Now that you know how to turn off repeat message alerts on iPhone 5, you will be able ot reduce the number of alerts that you get on the device.
Have you ever received a picture message that you would like to be able to save or edit, but you didn’t know how to get it off of your phone? Read this article about saving picture messages to a Dropbox account to learn how easy it can be to save images that have been messaged to you.

Matthew Burleigh has been writing tech tutorials since 2008. His writing has appeared on dozens of different websites and been read over 50 million times.
After receiving his Bachelor’s and Master’s degrees in Computer Science he spent several years working in IT management for small businesses. However, he now works full time writing content online and creating websites.
His main writing topics include iPhones, Microsoft Office, Google Apps, Android, and Photoshop, but he has also written about many other tech topics as well.