A text message notification can sometimes be unwanted, so it can be particularly disruptive if you get it more than once.
Fortunately, you don’t have to let your iPhone repeat alerts, and you can disable this feature if you would like to.
How to Stop Your iPhone from Repeating Message Alerts
- Open Settings.
- Select Notifications.
- Choose Messages.
- Tap Repeat Alerts.
- Select Never.
Our guide continues below with additional information about disabling repeating message alerts on an iPhone, including pictures of these steps.
Your iPhone SE lets you know about new text messages by displaying an alert or a banner. Without this notification, you would constantly need to open the Messages app and look for these messages yourself. This can be tedious, and the additional amount of time for which the screen is illuminated can drain your battery a surprising amount of time.
But it’s also possible for your iPhone to give you too many notifications, and you might find that you are receiving multiple notifications about the same message. This is occurring due to a setting in the Messages app that causes alerts to repeat. Our tutorial below will show you how to turn off this setting so that you only receive one alerts when you get a new message.
How to Turn Off the Repeating Text Message Alerts on an iPhone SE
The steps in this article were performed on an iPhone SE, in iOS 10.3.3. This guide assumes that the text message alerts that you receive on your device are coming through more than once, and that you would like to prevent that from occurring. Once you’re done adjusting your notifications, consider enable text message forwarding so that you can receive and send from your iPad, too.
Step 1: Open the Settings menu.
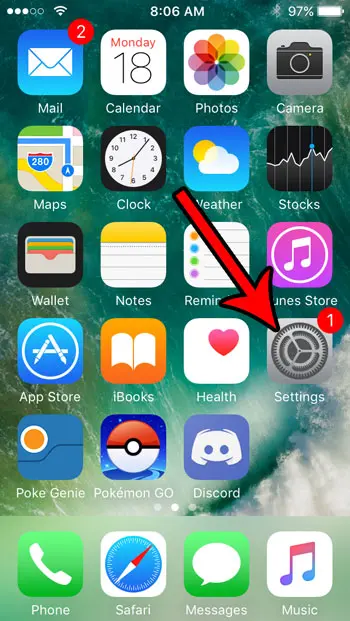
Step 2: Choose the Notifications option.
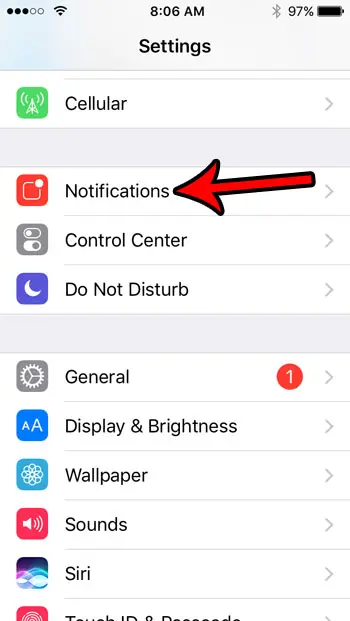
Step 3: Select Messages from the list of apps.
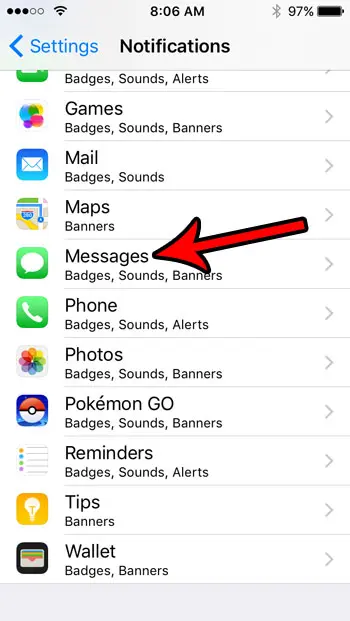
Step 4: Scroll to the bottom of the menu and select the Repeat Alerts button.
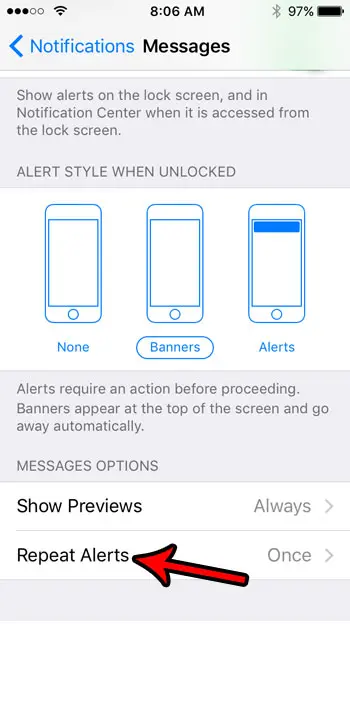
Step 5: Tap the Never button to stop your text message alerts from repeating.
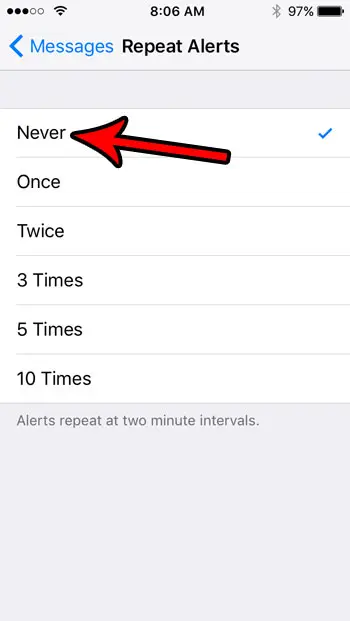
Can people tell when you’ve read their text messages, but you prefer that they not have that ability? Learn how to turn off send receipts on your iPhone so that you are the only person that knows when you’ve read someone’s text message.
You probably already know about the “Announce Notifications” option in the Notifications menu if you own AirPods. This feature can be helpful when exercising or finishing other chores, but if you are constantly inundated with messages, it can also be distracting. So you’re in luck if you want to disable AirPod notifications! In this article, we’ll take you step-by-step through the process.
How to Turn Off iPhone AirPod Notifications
The “Announce Notifications” feature on your iPhone can be disabled as follows:
Step 1: Launch the Settings app on your iPhone.
Step 2: Scroll down and tap the “Notifications” section.
Step 3: Locate and select “Announce Notifications” from the menu.
Step 4: Opt out of “Announce Notifications” by deactivating the toggle next to it.
That’s it. On your iPhone, you’ve now been able to turn off AirPod notifications. When you receive a notification, Siri won’t bother you anymore.
If you would like to find out more about how to turn off AirPod notifications, then click the following link – https://www.solveyourtech.com/how-to-turn-off-the-airpods-left-behind-notification-on-an-iphone/
Setting Different AirPod Notifications for Different Apps
What if, however, you wanted to disable “Announce Notifications” for some apps while keeping them enabled for others? You too can succeed in it! Here is how to accomplish it:
Step 1: Follow the directions above to find the “Announce Notifications” setting.
Step 2: Find and select the “Apps” category.
Step 3: Your iPhone will display a list of all the installed apps. To alter an app’s notification settings, tap on it.
Step 4: Toggle “Announce Notifications” next to the choice to enable or disable it for that app.
By adjusting the notification settings for particular apps, you can make sure that you only receive notifications from the apps that are important to you.

Matthew Burleigh has been writing tech tutorials since 2008. His writing has appeared on dozens of different websites and been read over 50 million times.
After receiving his Bachelor’s and Master’s degrees in Computer Science he spent several years working in IT management for small businesses. However, he now works full time writing content online and creating websites.
His main writing topics include iPhones, Microsoft Office, Google Apps, Android, and Photoshop, but he has also written about many other tech topics as well.