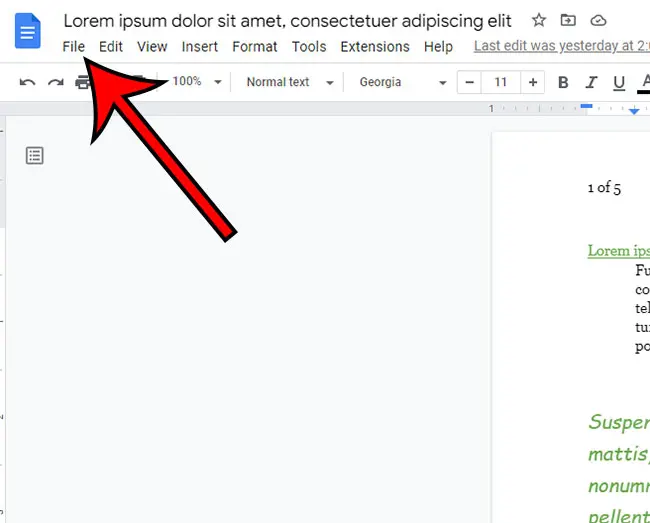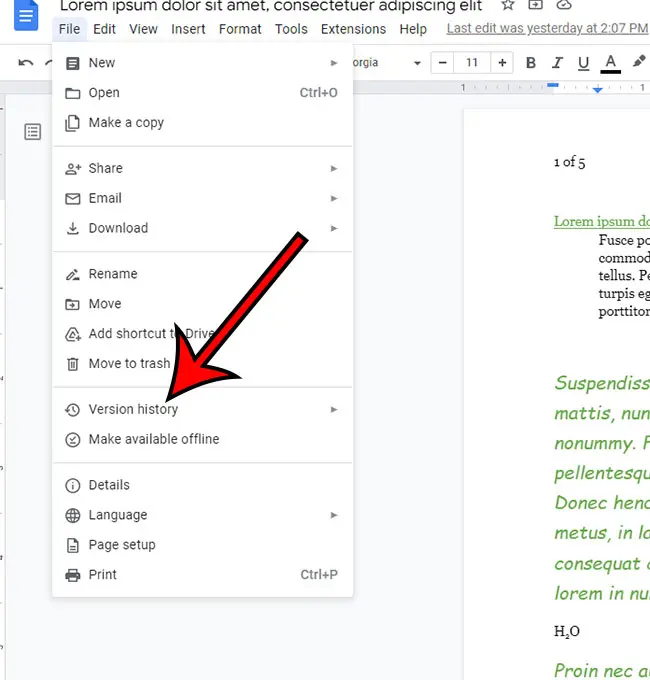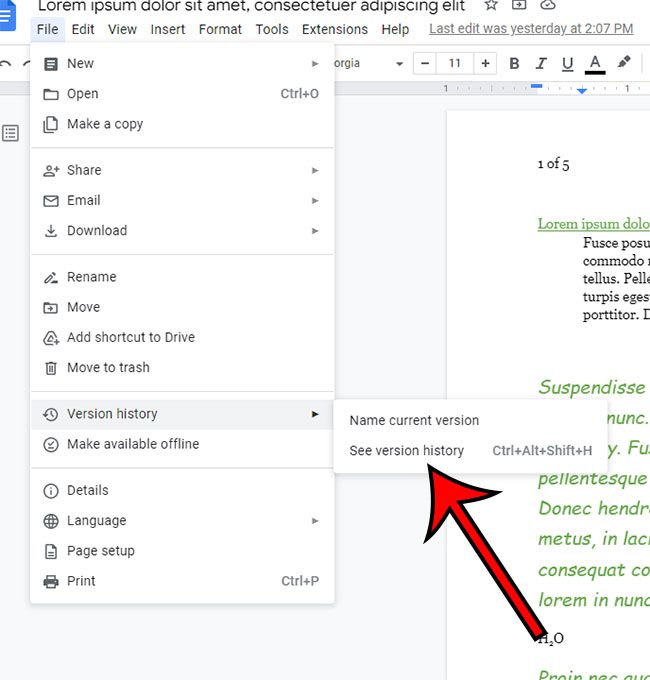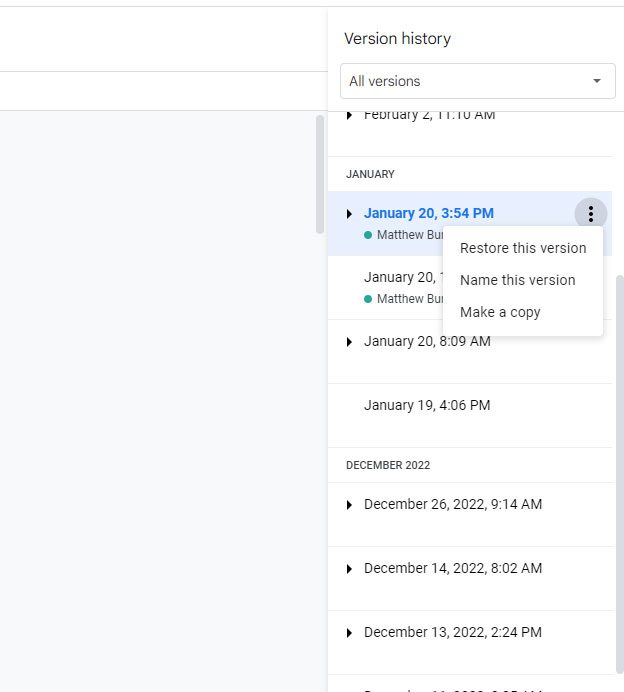When you start making changes to a document in Google Docs, especially when you are working with other people, it’s possible that someone will make a big edit.
If that change gets made and you change your mind later, trying to backtrack could be very difficult, if not impossible.
Luckily Google Docs saves a history of your edits so that you can see them and even restore one if you choose.
You can check the editing history in Google Docs by clicking File, then Version History, then choosing See version history. The edit history is shown on the right side of the window.
How to View a Document’s Edit History in Google Docs
- Open the document.
- Select the File tab.
- Choose Version history.
- Click See version history.
- Find the editing history in the right column.
Our guide continues below with additional information about how to check editing history on Google Docs, including pictures of these steps.
Have you ever been editing a document and realized that something you did a while ago needed to be fixed?
If it’s not something that’s easy to fix, like a font change or using different-sized margins, then it might require a lot of work to make that adjustment.
Fortunately, you can save yourself some time and headaches by taking advantage of the version history feature in Google Docs.
Our article continues in the next section with the steps that you can use to find the file history for your document so that you can find and use one of the older versions of it.
Related: This article on sharing documents in Google Docs can show you a simple way to collaborate with other people on a file.
How to Look at Your Google Doc Editing History
The steps in this guide were performed in the desktop version of the Google Chrome web browser. This will work on other laptop and desktop Web browsers, too, like Firefox or Microsoft Edge.
Step 1: Sign into Google Docs and open the document for which you wish to view the history.
Step 2: Select the File option in the menu at the top of the window.
Step 3: Choose the Version history item from the dropdown menu.
Step 4: Click the See version history button to open the menu.
Step 5: Find the document version history on the right side of the menu.
Now that you know how to check editing history on Google Docs, you can rest easy knowing that you can always restore a version of a document later if something happens to the current one.
More About History for a Google Document
There is also a keyboard shortcut to check the Google Docs version history.
That shortcut is Ctrl + Alt + Shift + H.
Once you find the version of the document that you want to use, you can click the three dots that are next to it and select the Restore this version option. There is also a big blue Restore this version button at the top of the window when you are viewing an older version of the document.
The other options that appear on that menu include:
- Restore this version
- Name this version
- Make a copy
If you accidentally delete a document in Google Docs, you can usually recover it as long as the file hasn’t been permanently deleted.
Simply go to your Google Drive, select the Trash tab at the left side of the window, then click on the file that you want to restore.
You can then click the Restore from trash button above the list of items in the trash, or you can right-click on the file and select the Restore from trash option.
There is also a link underneath the document title that will say something like “Last edit was xxx” where the “xxx” part will be a date and time.
If you click that link, it will also open the document’s version history.

Matthew Burleigh has been writing tech tutorials since 2008. His writing has appeared on dozens of different websites and been read over 50 million times.
After receiving his Bachelor’s and Master’s degrees in Computer Science he spent several years working in IT management for small businesses. However, he now works full time writing content online and creating websites.
His main writing topics include iPhones, Microsoft Office, Google Apps, Android, and Photoshop, but he has also written about many other tech topics as well.