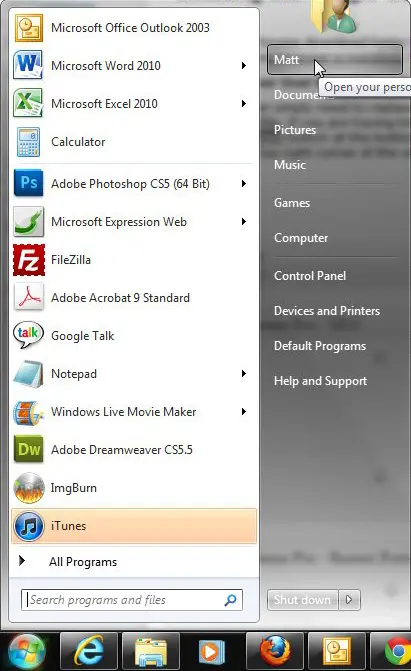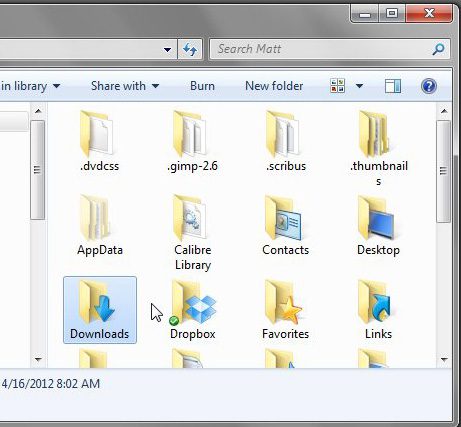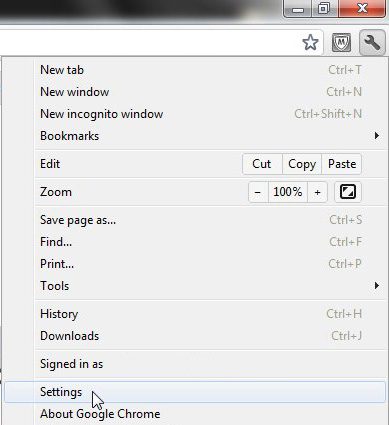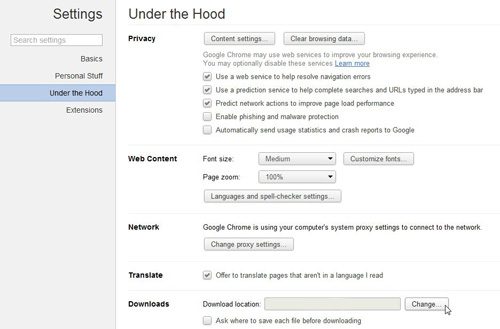If you are accustomed to keeping your downloads in the same location, then it can be difficult to locate downloaded files that aren’t there.
This can happen if you use a different Web browser, such as Google Chrome.
Our tutorial below will show you how to find Chrome’s download location and change its setting so that you can find these files a bit more easily in the future.
How to Switch the Google Chrome Download Folder Location
- Open Google Chrome.
- Click the three dots at the top-right corner.
- Choose Settings.
- Select the Downloads tab on the left side of the window.
- Click the Change button and choose the folder you want to use.
Our guide continues below with additional information about the Chrome Downloads folder, including pictures of these steps.
Google Chrome is primarily thought of as means to visit websites (maybe even one you created yourself) but it has so many features and settings that it can be difficult to remember where everything is.
If you are coming to the Google Chrome browser from another browser, such as Microsoft’s Internet Explorer or Mozilla’s Firefox, then you might be a little confused by some of the things with those browsers that you have taken for granted.
For example, the Google Chrome download folder. This is the location on your computer where downloaded files and programs are saved.
Depending upon how you had previously configured your browser and what you are used to, the default Chrome download folder location might seem difficult to locate.
Fortunately, the Chrome download folder location is actually rather intuitive, but you can easily change it to save your downloaded files to a different location if you so choose.
Once you get used to this difference, however, Google Chrome is an excellent browser that offers remarkable speed and some pretty exciting user customizations that will probably have you using it on all of your computers.
You can check out our Chrome hardware acceleration article if you’ve experienced weird stutters or lagging when you use the browser and want it to stop.
Locating the Google Chrome Download Folder
The default Chrome download folder location is the Downloads folder of the user profile in which the Google Chrome browser is installed. The specific file location is:
C:\Users\Your User Name\Downloads
You would just simply need to replace the Your User Name segment of the file path with the name of your user profile.
If you are having trouble finding the folder location, the simplest way to access it is by clicking the Start button at the bottom-left corner of your computer screen, then clicking your user name at the top-right corner of the window.
For example, in the image below, my username is Matt.
This will open the folder containing all of the folders associated with your user profile, including the Downloads folder.
You can then double-click that folder to show all of your downloaded files, including those that you have downloaded with Google Chrome.
The Downloads folder is also clickable from the column at the left side of Windows Explorer, so you can also access the folder that way as well.
Related: How to Download an Entire Folder in Google Drive
Old Method – How to Change the Chrome Download Folder Location
If you have been actively using Windows computers for a long time, then you may have developed a habit of saving your downloaded files to a different location.
This is a very common practice and is one that you can easily configure Google Chrome to accommodate.
The Google Chrome Settings menu is accessible by clicking the wrench icon at the top-right corner of the browser, then clicking the Settings option toward the bottom of that menu.
This will open a new Settings tab in your current browser session. Click Under the Hood at the left side of the window, then click the Change button at the right of the Downloads section. This will allow you to browse to the folder on your computer where you would like all future Google Chrome downloads to be saved.
After you have selected your new Google Chrome download folder, you can close the Settings tab in the browser and return to your regular browsing.
If you run into any other problems or want to make further changes to your Chrome browser installation, you can typically do it from the Settings menu.
However, you can also check the Google Chrome Support site for additional help.
Related Guides
- How to turn off hardware acceleration in Google Chrome
- How to see recent downloads in Google Chrome
- Set Google Chrome as default browser in Windows 7
- How to start Google Chrome automatically
- How to change the startup page in Google Chrome

Matthew Burleigh has been writing tech tutorials since 2008. His writing has appeared on dozens of different websites and been read over 50 million times.
After receiving his Bachelor’s and Master’s degrees in Computer Science he spent several years working in IT management for small businesses. However, he now works full time writing content online and creating websites.
His main writing topics include iPhones, Microsoft Office, Google Apps, Android, and Photoshop, but he has also written about many other tech topics as well.