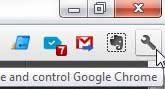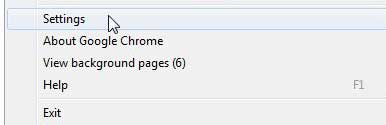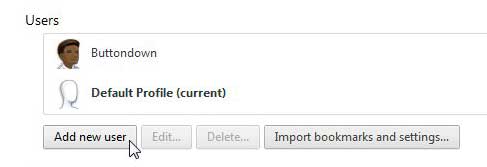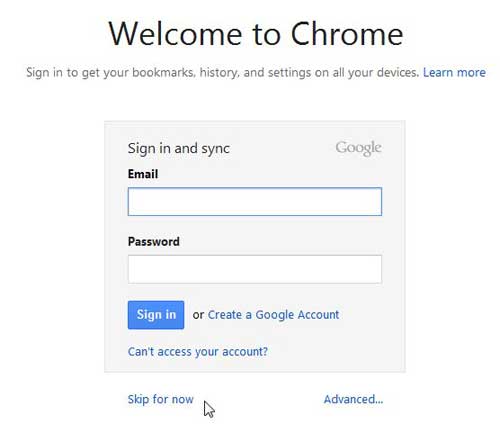It’s very common for people to share a computer, especially in a single household.
But in today’s world where everyone has their own accounts with various shopping and social media sites, trying to manage all of those logins can be tricky.
Fortunately, you can follow our steps below on how to add a new user in Google Chrome so that everyone can just use their own profile and keep everyone’s Internet activities separated.
How to Make a New Google Chrome User Profile
- Open Google Chrome.
- Click the profile icon at the top right.
- Choose Add.
- Select Sign In if you have a Google account, or click Continue without an account if you don’t.
- Enter a name and customize as desired, then click Done.
Our guide continues below with additional information on how to add a new user in Google Chrome, including pictures of these steps.
If you’ve been looking to create a website for your business or personal activities, then our create website Google Workspace tutorial can show you an easy way to do it for free.
Google Chrome is a helpful browser to use because of the different personalization options that it can implement.
By using your Google Account with Google Chrome, you are able to sync your bookmarks, settings and apps across all of the different computers that you use. You can even save and view website passwords.
Because of this customized functionality, Google Chrome can start to store a lot of personal data.
If someone else uses your computer and has their own Google Account, they probably do not want to be visiting websites with your login information and they would probably like to access their own bookmarks and settings.
If you learn how to add a new user in Google Chrome you can alleviate this problem by allowing each person that uses the computer to have their own user account.
Our Google Chrome bookmarks location guide can help you to find your bookmarks file if it contains a lot of important information and you want a copy of it.
Old Method – How to Create a New User in Chrome (Guide with Pictures)
By signing into Google Chrome with your Google Account, you are going to personalize your browser activity.
This will improve your experience on many websites, as well as give you a centralized location for all of the data that you accumulate with extended browser usage
If your computer is ever broken or stolen, you can simply sign into Google Chrome on a different computer and retrieve the information that was stored in the browser on the other computer.
Other people that use Chrome on your computer will also benefit from this feature, which is why it is important to learn how to add a new user in Google Chrome.
Step 1: Launch the Google Chrome Web browser.
Step 2: Click the wrench icon at the upper-right corner of the window.
Step 3: Click the Settings option at the bottom of the window.
Step 4: Click the Add new user button in the Users section at the bottom of the window.
Step 5: Type your Google Account email and password into their respective fields, then click the Sign In button.
If you want to create a new user, but do not want to create a user using your Google Account, click the Skip for now button at the bottom of the window.
You can switch users by clicking the head at the top-left corner of the Chrome window, then choosing the name of the user that you want to use for this browsing session.
Now that you know how ot add a new user in Google Chrome you will be able to make different profiles for everyone that uses your computer and you can keep everyone’s information separate.
Continue Reading
- How to turn off hardware acceleration in Google Chrome
- How to see recent downloads in Google Chrome
- Set Google Chrome as default browser in Windows 7
- How to start Google Chrome automatically
- How to change the startup page in Google Chrome

Matthew Burleigh has been writing tech tutorials since 2008. His writing has appeared on dozens of different websites and been read over 50 million times.
After receiving his Bachelor’s and Master’s degrees in Computer Science he spent several years working in IT management for small businesses. However, he now works full time writing content online and creating websites.
His main writing topics include iPhones, Microsoft Office, Google Apps, Android, and Photoshop, but he has also written about many other tech topics as well.