While it might seem like the only items that are open in the Google Chrome Web browser are the different tabs that display various Web pages, there are a number of other applications and processes running as well.
Occasionally these processes might get stuck, which can cause Chrome to work suboptimally. You can end tasks in Google Chrome by clicking the three dots at the top-right of the window, choosing More tools, then Task manager, then selecting a task, and clicking End process.
The Task Manager in the Windows operating system lets you see applications and processes that are currently running on your computer. You may have even opened it before and noticed that you can have several Google Chrome items listed in that application.
But Google Chrome has its own separate version of task manager that you can use to close out processes that are running within the browser.
Our tutorial below will show you how to open the Google Chrome task manager and end a process that you would like to stop running.
How to End a Process in the Google Chrome Task Manager
- Open Chrome.
- Click the three dots.
- Select More tools.
- Choose Task manager.
- Click a task, then click End process.
Our guide continues below with additional steps on closing Google Chrome tasks, including pictures of these steps.
Google Chrome Task Manager – How to End a Process (Guide with Pictures)
The steps in this article will show you how to open the Google Chrome task Manager, then end a process that is running in there. Note that ending the wrong process may close the browser or stop certain features from working, so it’s best to do this only if you know exactly what process you need to end.
Step 1: Open Google Chrome.
Step 2: Click the Customize and control Google Chrome button at the top-right of the window.
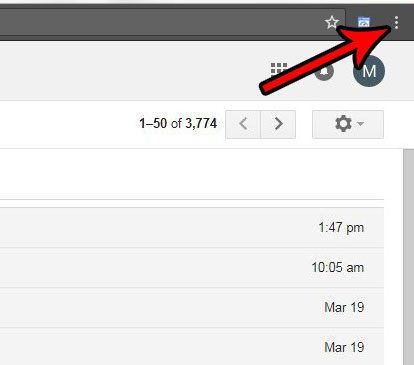
Step 3: Select the More tools option.
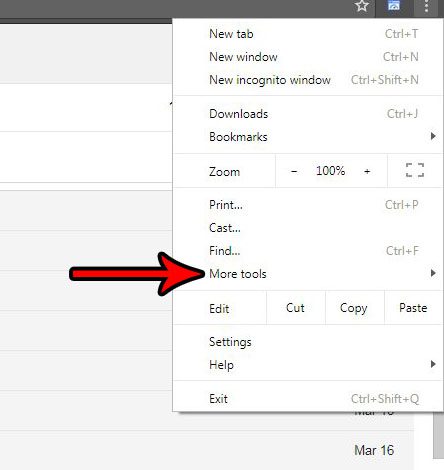
Step 4: Click the Task manager option.
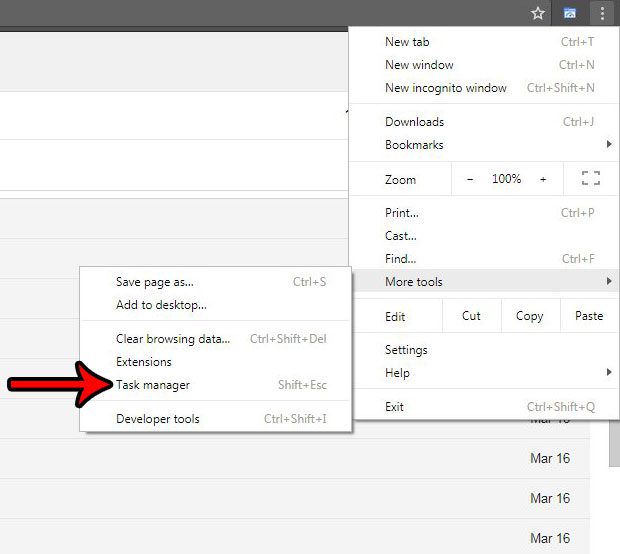
Step 5: Select the task that you want to end, then click the End process button.
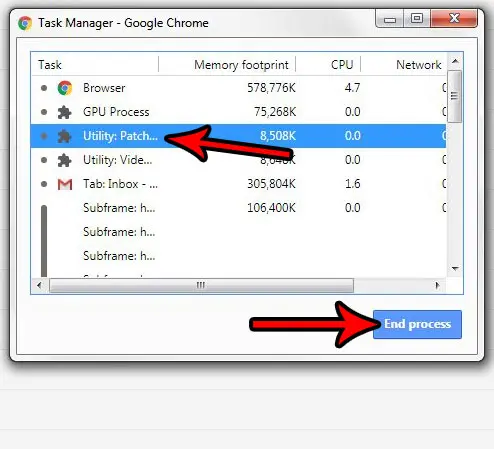
Our guide continues below with additional discussion on using the task manager in Google Chrome.
More Information on Ending Google Chrome Processes
Our tutorial above has shown you how to open the task manager in Google Chrome, as well as how to use it to select and end a process that is running in the Web browser.
If you find that you are using the task manager frequently, then you can use the keyboard shortcut of Shift + Esc to get to it more quickly, rather than going through the Settings menu. This saves a couple of seconds that can really add up over time.
If you want to stop multiple Google Chrome processes then you can open the Task manager, hold down the Ctrl key on your keyboard, then select each task that you wish to stop and click the End process button. Choosing to disable multiple Chrome processes can be beneficial if you know that Chrome does not need to run multiple processes that are currently open which might be slowing down your computer or affecting another Chrome process or separate process that you know needs the computer resources more.
If you wish to stop Google Chrome processes that appear in the Windows task manager instead, then it works in essentially the same manner. You can press Ctrl + Alt + Delete on your keyboard then select Task manager. Once the task manager is open you can select Google Chrome and click the End task button. Since the Windows task manager can be more useful for closing program files, you may occasionally need to use it to stop multiple Chrome processes that are running, as the browser can often use a single process per site for each open tab.
You can also click the More details button at the bottom-left of the Windows task manager to expand the window. You will then be able to scroll down and view all of the running processes, then choose any of them and click End task.
As you are exploring the menu in Google Chrome, you likely noticed that there was an “Extensions” option on the “More tools” menu. This is where you can add or manage existing Chrome extensions or Chrome plugins, which could be responsible for some of the problematic active processes that are displayed in the Chrome built in task manager.
As we mentioned previously, using either the Google Chrome task manager or the Windows task manager to end processes can cause various apps and processes to close that you may not have been expecting. Be sure that you have saved any important documents or information before you start closing processes.
Are you switching from a different Web browser to Google Chrome, and you’re looking for a way to keep all of your old bookmarks? Find out how to import bookmarks to Chrome from another browser so that you can continue to easily navigate to your important sites.

Matthew Burleigh has been writing tech tutorials since 2008. His writing has appeared on dozens of different websites and been read over 50 million times.
After receiving his Bachelor’s and Master’s degrees in Computer Science he spent several years working in IT management for small businesses. However, he now works full time writing content online and creating websites.
His main writing topics include iPhones, Microsoft Office, Google Apps, Android, and Photoshop, but he has also written about many other tech topics as well.