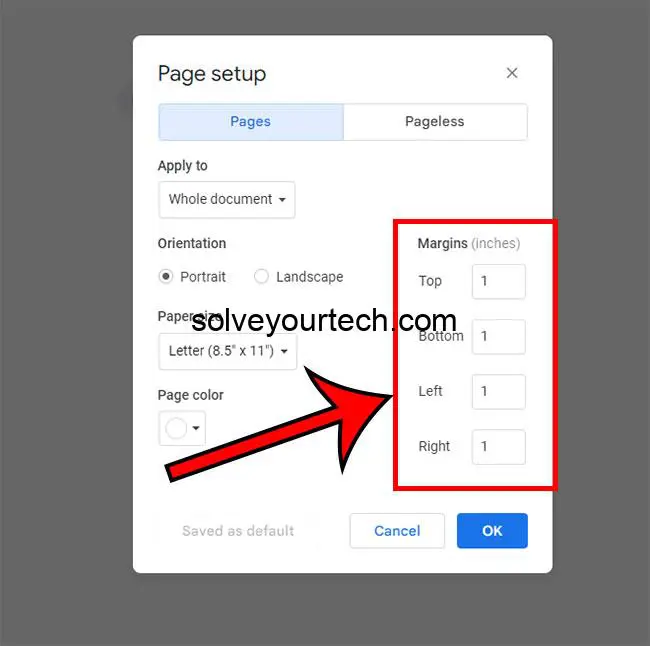Setting up 1-inch margins in Google Docs is a breeze. To accomplish this, you’ll need to access the “Page Setup” option in the File menu. There, you’ll adjust the top, bottom, left, and right margins to the desired measurement of 1 inch. By doing this, you’ll ensure that your document has a clean and professional look, which is often required for academic papers and professional documents.
After setting your margins to 1 inch, your document will have a standardized appearance that’s commonly used in many formal documents. This consistency not only makes your document more aesthetically pleasing but also adheres to the formats expected in educational and professional settings.
Introduction
When it comes to creating documents in Google Docs, one of the fundamentals is setting up your margins correctly. This might seem like a small detail, but it’s actually a crucial aspect of document formatting that can affect readability and the overall impression of your work. Margins serve as a frame for your text, providing white space that delineates the main content from the edges of the document. They are particularly important for printed documents, as they ensure that none of your content is cut off during printing.
This task is especially relevant for students, academics, and professionals who are often required to adhere to specific formatting guidelines, which typically include 1-inch margins. Setting your margins to this standard size ensures that your document aligns with the expected format for most essays, reports, and professional documents. Besides meeting requirements, well-set margins also make a document easier on the eyes and more readable. By following a few simple steps, anyone can master this fundamental skill in Google Docs, and ensure their document looks top-notch for any occasion.
Related: How to Change Margins in Google Docs
A Step by Step Tutorial
This step-by-step guide will walk you through the process of setting up 1-inch margins in your Google Docs, ensuring that your documents have a professional and polished look.
Step 1: Open the Page Setup
Go to the File menu and select ‘Page setup’.
The ‘Page Setup’ window is the control center for all things related to your document’s physical layout. Here, you can adjust margins, orientation, and the color of your page, but for now, we’re focusing on those margins.
Step 2: Set Margins to 1 inch
Enter ‘1’ into the top, bottom, left, and right margin fields.
Once you’re in the ‘Page Setup’ dialogue box, you’ll see that there are text boxes for the top, bottom, left, and right margins. You’ll need to type ‘1’ into each of these boxes. This will set each margin at the standard 1-inch width.
Step 3: Save the Settings
Click ‘OK’ to apply the changes or ‘Set as default’ if you want all future documents to have 1-inch margins.
After you’ve entered the 1-inch measurement into each field, you can choose to apply these settings to your current document by clicking ‘OK’ or set them as the default for all new documents with the ‘Set as default’ option. This can save time in the future if you consistently need 1-inch margins for your work.
Pros
There are several benefits to setting your margins at the recommended 1 inch in Google Docs.
Consistency
Creates a uniform appearance across various documents.
A consistent margin size ensures that all your documents have a uniform look, which is not only pleasing to the eye but also conveys a sense of professionalism and attention to detail. This is particularly important in formal writing where inconsistent formatting can be distracting or perceived as unprofessional.
Readability
Improves the readability of your document.
Margins are not just about aesthetics; they play a crucial role in how easily your document can be read. A 1-inch margin provides ample white space around the text, which helps to reduce visual clutter. This makes it easier for readers to focus on the content without getting distracted by text that’s too close to the edge of the page.
Standard Compliance
Meets standard formatting requirements for many documents.
Many academic and professional documents require 1-inch margins. By setting your Google Doc to these specifications, you’re ensuring that your document adheres to widely accepted formatting standards, which can be a requirement for school assignments, business reports, and publications.
Cons
Despite the benefits, there can be some limitations to using 1-inch margins in your documents.
Reduced Space
Takes up space that could be used for additional text.
One-inch margins can reduce the amount of available space for your text. This means that if you’re trying to fit your content into a certain number of pages, you may find it challenging with the space that 1-inch margins take up.
Less Flexibility
Limits the flexibility for more creative layouts.
If you’re working on a more creative project like a brochure or a flyer, 1-inch margins might be too large and can limit your design options. In these cases, you might want to opt for different margin sizes that complement the design and purpose of your document.
Printer Requirements
Requires printers to support borderless printing.
Not all printers can print all the way to the edge of the paper, so when designing a document for print, you must ensure that the printer can handle borderless printing or the 1-inch margin could lead to unwanted white space around the edges.
Additional Information
Understanding the importance of margins goes beyond just the setting up process in Google Docs. Margins are not only about aesthetics but also about readability and making sure your document can be printed correctly. While 1-inch margins are a standard, knowing when and how to adjust them can be equally important. For instance, if you are working on a document that is going to be bound, you might need to increase the left margin to accommodate for the binding.
Also, it’s worth noting that while Google Docs is a fantastic tool for document creation, different versions of the program, such as the mobile app, might have slightly different methods for adjusting margins. Be sure to check that you’re following instructions specific to the version you’re using.
When collaborating on a document, remember that any changes you make to the margins will affect how the document appears for all users. If the document is shared with a team, it’s good practice to agree on formatting standards like margin sizes before diving into the editing process.
Lastly, it’s always a good idea to preview your document before printing or submitting it digitally. This ensures that your margin settings have been applied correctly and that your document looks exactly as you intended.
Summary
- Open the Page Setup from the File menu.
- Set the top, bottom, left, and right margins to 1 inch.
- Click ‘OK’ to apply the changes or ‘Set as default’ for future documents.
Frequently Asked Questions
What is the standard margin size for most documents?
The standard margin size for most academic and professional documents is 1 inch on all sides.
Can I set 1-inch margins as the default for all my Google Docs?
Yes, in the Page Setup dialogue box, after setting the margins, you can click ‘Set as default’ to apply 1-inch margins to all new documents.
What should I do if I need different margin sizes for different documents?
If you need different margin sizes for different documents, you’ll need to manually change the margins in the Page Setup for each document as needed.
Will changing the margins affect the layout of my existing text?
Yes, changing the margins will reflow the text and could affect the layout of your document. It’s best to set your margins before you start writing or be prepared to adjust your layout afterwards.
How can I check that my margins are correctly set before printing?
You can use the ‘Print Preview’ feature in Google Docs to see how your document will look with the current margin settings before you print it.
Conclusion
Setting up 1-inch margins in Google Docs is a straightforward task, yet it’s one that holds significant weight in the realm of document creation. Whether you’re a student turning in an assignment, a professional preparing a report, or an individual looking to create a clean and readable document, understanding how to manipulate margins is essential. The 1-inch margin is more than a cosmetic preference; it’s a standard that facilitates readability and ensures your document adheres to widely accepted formatting norms.
By following the simple steps outlined, you can ensure your documents meet these standards. Remember, while the aesthetic appeal is crucial, the ultimate goal is to communicate your ideas effectively and clearly. Always preview your documents after setting margins and before sharing or printing, to ensure that your work appears just as intended. Happy formatting!

Matthew Burleigh has been writing tech tutorials since 2008. His writing has appeared on dozens of different websites and been read over 50 million times.
After receiving his Bachelor’s and Master’s degrees in Computer Science he spent several years working in IT management for small businesses. However, he now works full time writing content online and creating websites.
His main writing topics include iPhones, Microsoft Office, Google Apps, Android, and Photoshop, but he has also written about many other tech topics as well.