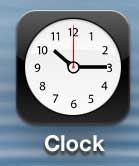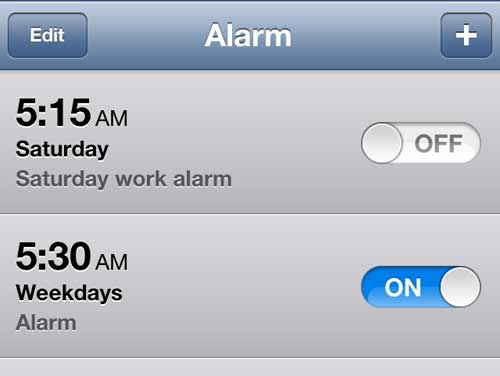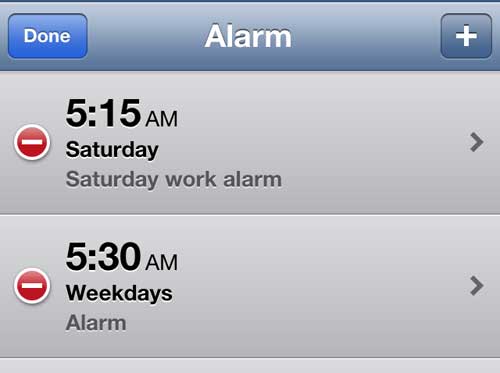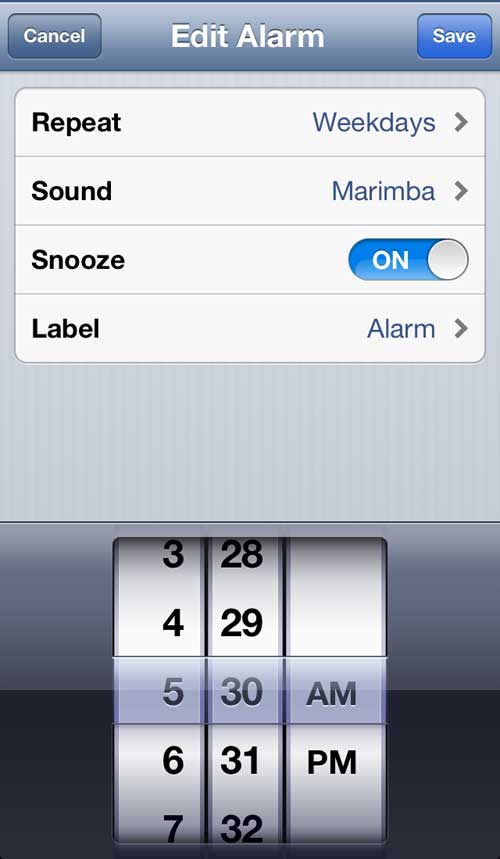The alarm feature on the iPhone is really useful, and it’s likely that it was one of the first things you configured on your device.
But schedules change and you may have found that the alarm is now too early or too late.
Our tutorial below will show you how to edit an alarm on the iPhone 5 so that you can apply the settings that you currently need.
How to Adjust iPhone Alarm Settings
- Open the Clock app.
- Choose the Alarm option.
- Touch the Edit button.
- Select the alarm.
- Change the settings.
- Tap Save.
Our guide continues below with additional information about how to edit an alarm on the iPhone 5, including pictures of these steps.
Due to the fact that many people keep their iPhone 5 near them while they are asleep and charge them in their rooms at night, it makes sense to use it as an alarm clock.
This is even more helpful if you travel frequently and need to ensure that you are still waking up on time.
And while it is a simple process to create a new alarm, you might find it easier to remember to set or disable an alarm if it is in the same place as one that you have been using for a while.
Fortunately, you can easily edit an existing alarm to continue using it with some new options.
For more information about iPhone alarms on newer models, visit this change alarm sound iPhone guide.
How to Change an iPhone 5 Alarm (Guide with Pictures)
I have a number of different alarms created on my iPhone 5, each of them for a particular situation.
But there are some that get used more frequently than others, and it is simpler to use them if they are near the top of the screen.
So by editing an existing alarm instead of creating a new one, I can more easily access an alarm in a location that I have memorized.
Step 1: Open the Clock app.
Step 2: Choose the Alarm option at the bottom of the screen.
Step 3: Tap the Edit button at the top-left corner of the screen, which will change the screen to display a red circle with a white line inside of it to the left of each alarm.
Step 4: Touch the alarm that you wish to edit.
Step 5: Use the time wheel at the bottom of the screen if you want to switch the alarm time, then make any necessary changes to the Repeat, Sound, Snooze, or Label options at the top of the screen.
Step 6: Touch the Save button at the top-right corner of the screen when you have finished making your changes.
Now that you know how to edit an alarm on the iPhone 5, you can start to adjust it whenever you want, plus add additional alarms for other things as well.
There are some other helpful utilities in the clock app, including a timer.
You can use this tool as a replacement for a kitchen timer or for any other situation where you need to do something for a certain amount of time.

Matthew Burleigh has been writing tech tutorials since 2008. His writing has appeared on dozens of different websites and been read over 50 million times.
After receiving his Bachelor’s and Master’s degrees in Computer Science he spent several years working in IT management for small businesses. However, he now works full time writing content online and creating websites.
His main writing topics include iPhones, Microsoft Office, Google Apps, Android, and Photoshop, but he has also written about many other tech topics as well.