When you start using the alarm feature on your iPhone, you may initially only have one or two alarms set.
A small number of alarms are simple to manage, but it can become a little more difficult when you have alarms that go off at the same time on different days.
This can lead you to accidentally set the wrong alarm, which can be problematic for your schedule.
One effective way to manage a lot of alarms is to give them a name. iPhone alarms can be edited to include a label or name that display under the alarm time on the menu.
That way you can scroll through the list of alarms until you find the correct one without needing to worry that you picked the alarm that goes off at 6 AM on Tuesday and Thursday instead of the one that goes off at 6 AM on Monday and Friday.
Add a Label to an iPhone Alarm
The steps in this article were written using an iPhone 6 Plus, in iOS 8.1.2. The steps are similar on other devices in iOS 8, but may be slightly different in earlier versions of the operating system.
You can read more about the iPhone 6 here on Apple’s site.
These steps will assume that you already have an alarm on your device to which you wish to add a label. If you need to create a new alarm, then the steps in this article can show you how.
Step 1: Open the Clock app.
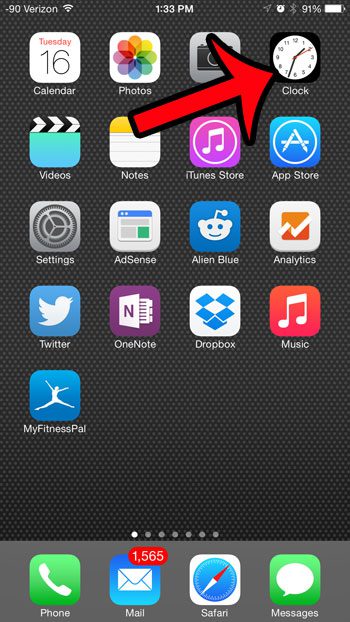
Step 2: Select the Alarm option at the bottom of the screen.
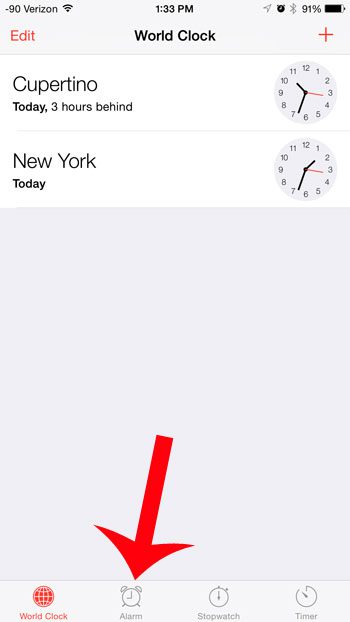
Step 3: Tap the Edit button at the top-left corner of the screen.
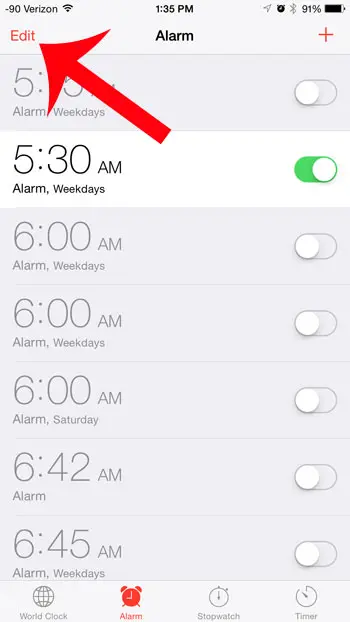
Step 4: Tap the arrow to the right of the alarm for which you want to create a label.
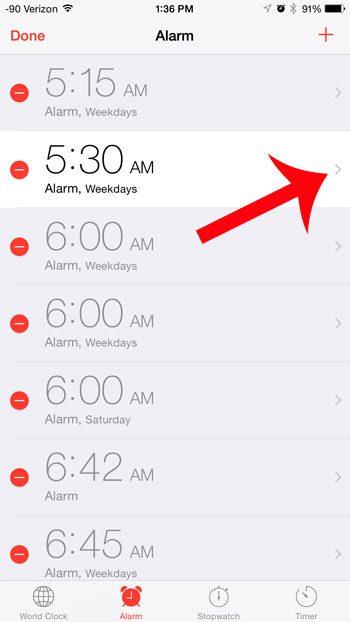
Step 5: Tap the Label button.
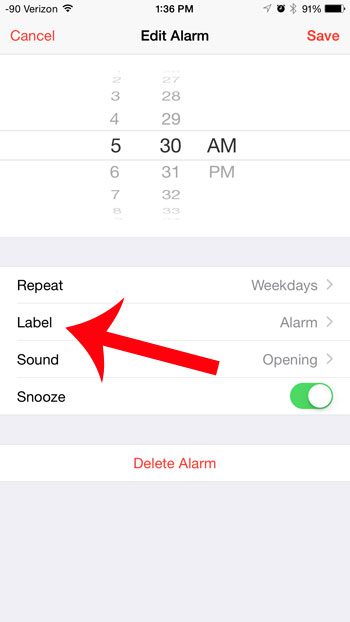
Step 6: Enter the label that you want to use for the alarm, then touch the Back button at the top-left corner of the screen.
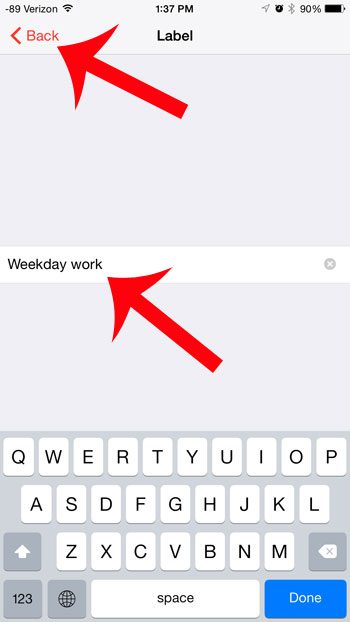
Step 7: Touch the Save button at the top-right corner of the screen.
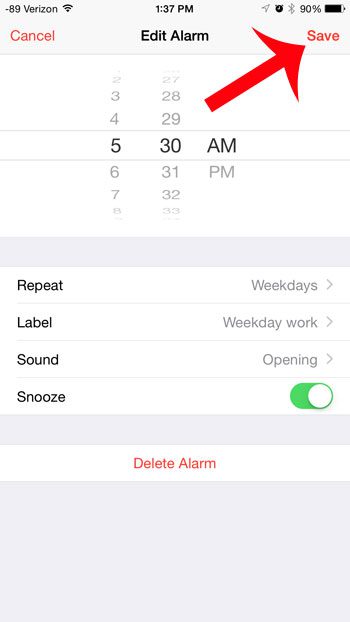
Now that you know how to label an alarm on the iPhone 6 Plus, you can make it much easier to find that alarms that you want to use on the device.
Did you know that you can set a timer on your iPhone camera so that there is a short delay before it takes the picture? Learn how to use the camera timer on your iPhone to start taking group pictures that include the photographer.

Matthew Burleigh has been writing tech tutorials since 2008. His writing has appeared on dozens of different websites and been read over 50 million times.
After receiving his Bachelor’s and Master’s degrees in Computer Science he spent several years working in IT management for small businesses. However, he now works full time writing content online and creating websites.
His main writing topics include iPhones, Microsoft Office, Google Apps, Android, and Photoshop, but he has also written about many other tech topics as well.